Creating a block is a basic task that every AutoCAD user should know. But even if you’ve been using blocks for years, I think that you’ll find the links at the end to more advanced tips helpful. Put together, these tips make up an advanced tutorial on blocks.
What is an AutoCAD block?
A block is simply a collection of objects (it could be one object) that has a name. Blocks have several advantages:
- You can insert them again and again, saving time. In fact, you can insert them into other drawings as well.
- A block uses less electronic space than individual objects, so your drawing file is smaller.
- By updating a block’s definition, you can update all the blocks in the drawing.
Note: Dynamic blocks are blocks that have added parameters that function in certain defined ways. Sign up below to get your Free tutorial on creating a complete dynamic block, including a drawing to practice on. You’ll make a movable chair, resizable desk, and more.
How do you create a block?
To create a block, follow these steps:
- Draw the objects that you want in the block.
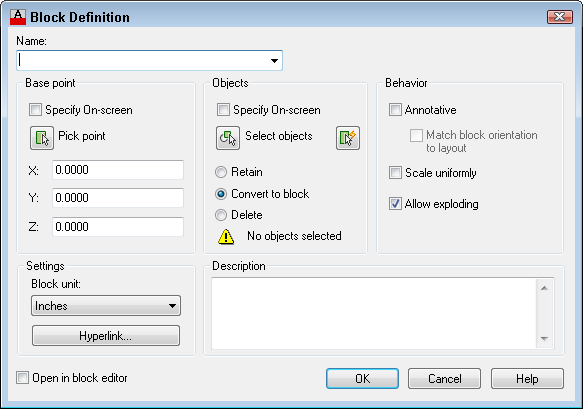
- Choose Home tab> Block panel> Create to start the BLOCK command. The Block Definition dialog box opens.
- Type a name in the Name text box. The name can have spaces.
- You need to specify a base point. That’s the point at which you’ll insert the block. In the Base Point section, click Pick Point. Be sure to use an object snap for accuracy! You’ll immediately be returned to the dialog box.
- In the Objects section, click the Select Objects button. Select the objects and press Enter to return to the dialog box. Tip: You can select the objects before using the command and they’ll show up in the dialog box.
- Just below, choose Retain, Convert to Block, or Delete. These options control what happens after you create the block.
- In the Behavior section, you can make a block Annotative (more info here), force it to scale uniformly and choose whether to allow exploding.
- In the Settings area, choose the block unit. You can choose Unitless but if you choose a unit, AutoCAD will try to scale the block appropriately when you insert it into another drawing. You can also add a hyperlink if you want.
- Finally, you can add a description in the Description box. A description is helpful in the DesignCenter, when you want to insert the block from another drawing.
- Click OK to complete the box. If you chose Delete, the objects disappear. You can use the OOPS command to bring them back.
Next time, I’ll cover the process of inserting a block.
Other Useful Related tips on AutoCAD blocks to check out:
- Working with Blocks: The BASE command, the Basepoint option, and the Basepoint parameter
- Replace one block with another
- On which layer should you create blocks?
- XPlode a block
- Write blocks to save them as separate files
- Keep blocks accessible so you can insert them in any drawing–Part I: Tool Palettes
- Keep blocks accessible so you can insert them in any drawing–Part II: DesignCenter
- Keep blocks accessible so you can insert them in any drawing–Part III: Content Explorer
- Keep blocks accessible so you can insert them in any drawing–Part IV: A block library
- Dynamic blocks in AutoCAD–When and why?
- Chain dynamic blocks in AutoCAD
Those should keep you busy for a while, but there are more! Go to my blog’s home page and enter blocks in the Search box to find them all.
Want more productivity tips like this? You can draw and edit faster and easier with this easy to follow top 25 productivity tips every AutoCAD user should know.
Do you have any tips for creating blocks? Leave a comment!
- Combine or subtract 2D shapes to create custom shapes - February 17, 2022
- Working with linetype scales - January 18, 2022
- Rename named objects–blocks, dimension styles, layers, and more - December 21, 2021

 Instagram
Instagram LinkedIn
LinkedIn Facebook
Facebook

[…] a previous post, I covered how to create a block in AutoCAD. Here I explain how to insert a […]
Thanks alot Ellen…..
Thanks.
Ellen I must say all your tips are very helpful. Thanks a bunch
i have created my blocks and they worked just fine, until today. It will only let me use a few of the blocks but not all. why is this?
Is there any way to create a block that you cannot use object snaps on?
Yes before creating the block lock the attributes and this will turn the grips off.
you need to specify a base point
Oh hey thanks, my final exam was open book and this (and others on the site) will be a good reference. Cheers
Where does our blocks save to where? under autodesk folder?
I like create blocks where I save to so I will have a list of them.
I just felt embarrassed that I must saw an answer flew over my head from another tips. Thanks Ellen
Thanks a lot Ellen Finkelstein for showing how to create a block in autocad. I am learning autocad. Your post helped me a lot to create block.Keep sharing..
thanks alot Ellen for the explanation on how to create a block in autocad. am a beginner in autocad the information is indeed helpful to me
. God bless u.
[…] Create a block in AutoCAD […]
thank you so much Ellen above explanation was very helpful for us who are learning autocad.
thank you you helped me finish my assignment about blocks you are the best. I have one question can you do antoher one like this but in stead of creating a block you explain how to insert a block. thanks for your help Ellen
thanks, It is useful block site where you get some useful tips.
does anyone know how to convert a block to a group in auto cad 13…..for his who use vectorworks is damm easy, but i can not find a way of doing it in auto cad
i want to make polyline and convert it to dxf and save it as a block
how do i do this.
[…] Create a block in AutoCAD – AutoCAD Tips Blog […]
where do the blocks save to. i can’t find the 1 i made.
[…] Create a block in AutoCAD […]
Hope this will help you guys…
https://youtu.be/JzyuMICZorc
How to delete a block
Hy
I am a civil Engineer Hammad, I am so excited when I see your website, its great effort that field and great earing from blog writing and must provide the knowledge about this blog.
[…] Choose Make Block on the Draw toolbar (BLOCK command) and use the Block Definition dialog box to create the block. When you select the attributes, separately pick them in the order you want them to appear to prompt you for values. You can choose the Delete option to delete the block and attribute items, because you’ll insert the block later, with its attributes. For instructions on making a block, see “Making a block in AutoCAD.” […]
How to Rename the block which was already created ?
Check out our whole Tuesday Tips series for ideas on how to make AutoCAD work for you. Do you have any favorite AutoCAD tips? Tell us in the comments!
To find out how to rename block already created, check out this post: https://allaboutcad.com/rename-named-objects-blocks-dimension-styles-layers/