When you draw only simple objects, such as lines, rectangles and circles, it doesn’t make much difference which object is in front (on top) or in back (behind), because all objects are wireframes. You can see every object, unless one object is exactly on top of another–which isn’t considered a good practice.
But when you attach images, fill (hatch) objects with a solid fill, or create text, which object is in front and which is behind can be very important, because these objects can hide other objects.
If you wish to build your own hatch patterns. Check out “Creating custom hatch patterns” for the details.
For example, you may want an image to show on top of a solid fill.
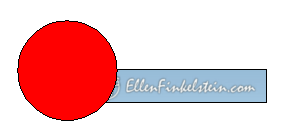
There is a DRAWORDER command, but the easiest way to put the image on top is as follows:
- Select the image. (Click on its edge.)
- Right-click the i-mage.
- Choose Draw Order> Bring to Front.
Here you see the result.
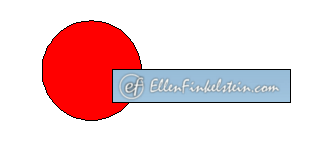
There are two other commands that change the display order of objects:
- HATCHTOBACK sets all hatches in the drawing behind all other objects. You can’t specify the draw order of individual hatches. This command also applies to solid fills. Using this command can make it easier to select the objects that are hatched.
- TEXTTOFRONT brings text, leaders, and dimensions in front of all other objects in the drawing. Note that text and dimensions within blocks and xrefs cannot separately be brought to the front. You can specify which type of text to bring to the front, but not individual text objects. So bringing dimensions to the front brings all dimensions to the front.
Some of our readers have commented that even after setting the draw order, things aren’t displaying in the right order. They suggested 2 workarounds once you get the draw order sorted out:
- Re-select all the items and cut and paste them back into the same position.
- Save the file, close AutoCad, and re-open.
The 2 solutions above should force AutoCad cache to clear & refresh thus showing items as per the setting.
Do you use these commands? In which situations do you find them helpful? Leave a comment!
Do you want more productivity tips to help you Draw and Edit faster and easier? Check out “Top Productivity Tips Every AutoCAD User Should Know”
- Combine or subtract 2D shapes to create custom shapes - February 17, 2022
- Working with linetype scales - January 18, 2022
- Rename named objects–blocks, dimension styles, layers, and more - December 21, 2021

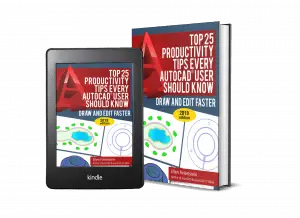
 Instagram
Instagram LinkedIn
LinkedIn Facebook
Facebook

I have found that draw order isn’t as reliable as I would like it to be. Even after setting the draw order, geometry seems to ‘float’ back up to the top unexpectedly.
A tip I picked up from the forums, is to get the draw order sorted out, then select all the items and cut and paste them back into the same position.
This seems to re-write the order of the items in the files database, preventing them from slipping out of sequence.
-Paul-
I noticed the same problem that Paul mentioned, but I had a different workaround. Once you’ve done all your sending to back, bringing to front – even though things aren’t displaying in the right order, save the file, close autocad, and re-open. They’ll come back in the right order. My guess is that AutoCAD is altering the DWG file correctly, but not it’s own memory/cache. Both Paul’s and my solution forces the cache to clear and refresh.
I miss the send to back/move to front buttons that are available in AutoCad but seem to be missing from LT. I use them to send xref’s to the back so I can see the active line work over the xref’d lines. I also use them to send blocks to the back (typically fixtures and casework) so they don’t obscure the building linework.
I can’t get the tips above to work. How do you grab the edge of a hatch? When I click on an xref and then right click, I don’t get a drop down menu. Any suggestions would be appreciated.
Elizabeth
I don’t have LT, but for the hatch, try clicking it in the center, rather than on the edge. It has a handle at the center.
did not work
You can also manually type in the command “Draworder”, then select the object and then type “front” or “back”. Clicking on the object and then right-clicking doesn’t work for me either.
Good morning all.
I see this is about a 3-1/2 yr old article, and am not sure if it’s even monitored anymore, but if so, I’m curious about the following issue…..
I’m having a problem that I’d really like to deal with.
All of my leaders/dimension lines are being buried/hidden beneath my hatches.
I’ve done the “hatchtoback” and “texttofront>dimensions/leaders/all/text”, to no avail.
Does anyone know how to rectify this, so that the leader lines/dimention lines will be on top of the hatches?
If I draw a vertical line on the above of vertical another line.. And if I select the only single line with move command.. The selected line is moving and the other line is getting stretched.. Kindly help me… It is getting for only vertical lines not for horizontal lines
This is a known issue in AutoCAD. I’ve seen this in versions of AutoCAD Civil 3D from 2011 to 2015. It appears that Autodesk still has not fixed this bug.
It can happen to blocks as well. You might have blocks above hatches. Then when you go back to the tab with the viewport you were working on, the some or all of the blocks will drop behind the hatches. Same goes for lines above hatches (and even the associated lines around hatches).
Re-issuing the Display Order command or doing a REGEN often still fails to solve this. So does a save and re-opening of the file.
Even though it is reported, maybe report your case as well. 1) It acts as a reminder to Autodesk and 2) there are many different flavors of AutoCAD so this may show up in other variants.
If it helps, I’ve received feedback that AutoCAD Lt doesn’t seem to have this bug.
Thank you writing this article. It helped me solve my problem.
You did my day with those commands! You have no idea how much I am happy to solve a recurent problem in my drawings. Thank you SOOOOOO much!
thank you very much for your informative article and more thanks for i get best idea read this article about this topics. many more days i was searched this topics, finally i got it.