In previous posts, I explained how to insert blocks from the Tool Palettes window, the DesignCenter, and the Content Explorer. In this tip, I’ll explain how to create block library and use the INSERT command to insert blocks that are in that library.
You don’t need a special tool like the Tool Palette window, DesignCenter, or Content Explorer to insert a block. Instead, you can save all of your blocks as separate drawings in a folder and insert them from that folder.
I explain how to create a drawing from a block in my tip, “Write blocks to save them as separate files.” This tip explains the WBLOCK command, which automatically uses the base point of the block as the base point of the drawing, so that you can easily insert the block in the right place.
Once you have saved your blocks as drawings in a block library folder, you can easily use the INSERT command to find and insert them. Follow these steps:
- On the Home tab, in the Block panel, click Insert.
- In the Insert dialog box, click the Browse button to browse to your library folder and then the block you want inside that folder. Remember that each block is a separate drawing.
- Double-click the block you want to insert.
- Choose the settings you want in the Insertion Point, Scale, and Rotation sections of the dialog box.
- Click OK.
- If you kept the default option to specify the insertion point on-screen, pick the point you want. Specify scale and/or rotation if you also set them to be specified on-screen.
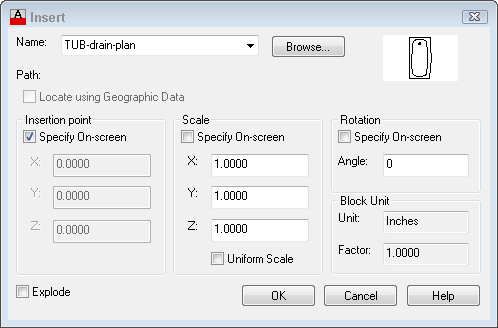
** One useful tip from our reader’s comment is to create one file with all your most commonly use blocks, then insert it in your drawings. Each block is now available in the insert block drop down list.
How do you manage your blocks? Do you have a formal block library? How do you set it up and access its blocks? Leave a comment!
- Combine or subtract 2D shapes to create custom shapes - February 17, 2022
- Working with linetype scales - January 18, 2022
- Rename named objects–blocks, dimension styles, layers, and more - December 21, 2021

 Instagram
Instagram LinkedIn
LinkedIn Facebook
Facebook

I use Discipline Block Libraries / Dialog box access and cui menus / Vlisp to control quick access and placement. All meeting company AutoCAD Standard and discipline requirements. User do use other method like Insert, palettes, ADC, and windows drag-n-drop to place their blocks, AutoCAD being so flexible and all. Biggest thing as a Cad manager is to control blocks after they are created and meet Cad Standards as per company requirements.
I have my most common blocks all in one file that i insert in my drawings and then each block is available in the insert block drop-down list.
😉
@TerryGuy :I have my most common blocks all in one file that i insert in my drawings and then each block is available in the insert block drop-down list.
Dotails :That’s what I’ve been trying to figure out how to do!
I have a tool palette I created some weeks ago. It contains about 20 palettes, and half dozen groups. Everything has been working perfectly. Friday, I started a new palette but, when I attempt to insert anything into it, nothing happens. The line and window appear when I drag anything to the palette, but nothing loads up. I’ve tried it several ways, with several new palettes, several different blocks, but nothing. I can still load perfectly into any of my existing palettes that already contain objects.
Any thoughts?