Suppose that you want to rename some text labels. For example, you have some part numbers that start with G- and now you want them to start with J- or you want to change every instance of “box” to “rectangle”.
First, it may be hard to find all of the instances of the text you want to change and if there are a lot of changes, it would be very time consuming to change each one individually. Instead, you can use the FIND command, which lets you find and replace text anywhere in your drawing. It finds the following types of text:
- Single-line text
- Multiline text
- Text in tables
- Block attributes
- Dimensions
- Hyperlinks and hyperlink descriptions
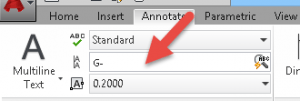 Choose Annotate tab, Text panel, Find Text, and enter the text you want to find in the Ribbon’s text box. Then click the Find Text button or just press Enter.
Choose Annotate tab, Text panel, Find Text, and enter the text you want to find in the Ribbon’s text box. Then click the Find Text button or just press Enter.
The Find and Replace dialog box opens with the text you entered in both the Find and Replace text boxes.
You can use wildcard characters:
- * for any number of characters
- ? for any single character
- # for any numeric character
In the Replace With text box, type the text that you want to replace the existing text.
Click the down arrow to expand the Find and Replace dialog box where you have more options, such as the types of text you want to search, matching case, finding whole words only, searching xrefs and blocks, etc. Here’s the expanded dialog box.
The Find Where drop-down list lets you specify where to find text:
- If you selected objects before starting the command, the list displays Selected Objects. You can choose Entire Drawing.
- You can click Select Objects to return to your drawing and select objects.
- You can choose Current Space/Layout to look only on the current Model or layout tab.
Click Find or Find Next to zoom to the next instance of the text string. Then click Replace or Replace All. You can check the List Results check box to list the results that have been found–this helps you make sure that you didn’t change any text that you didn’t want to change.
Click Done to close the dialog box when you’re done.

How do you replace text globally? Do you use the FIND command for something else? Leave a comment!
- Combine or subtract 2D shapes to create custom shapes - February 17, 2022
- Working with linetype scales - January 18, 2022
- Rename named objects–blocks, dimension styles, layers, and more - December 21, 2021

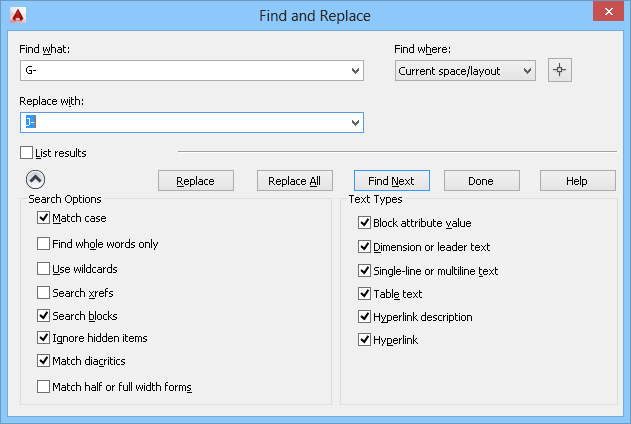
 Instagram
Instagram LinkedIn
LinkedIn Facebook
Facebook 
I like to use the FIND to find objects with certain attributes. Many GIS files exported to cad will have some sort of attribute information attached to it. I use it to find the blocks that have that certain attribute, select them and use ATTOUT to export that information to edit and then ATTIN to import the new editted information.
The find and replace tools makes it easier to replace text. The complexity of work is reduced with the software attributes. Autocad software is cloud-based service widely used software. Find/Replace worked great as it was. Love it. Have been using this tools since long time and its upgrading versions . Some of the work is as shown.
I am using Find and Replace in AutoCAD 2016 and I have the “List Results” box checked. The help says that you can sort columns in the resulting table but I can’t for the life of me figure out how. I have clicked on the column header, selected everything in the table, and right clicked but nothing gives me an option to sort the column. (Right click does nothing by the way). Any help you can shed on this would be appreciated.
Mine is working by clicking on the column header. I can sort and re-sort. It does seem that once you have sorted two columns, you have to click more than once to get the sort started again.
Merton,
I tried the scenario you describe and I moved the columns easily by using my mouse to click on and hold the button on the column header, as you pull the column header to the position you desire it to be in. You can release the mouse button when you have pulled the column to the desired location.
Peter
I can’t get the columns to sort. I was able to on 2013. But on 2015 they just don’t sort anymore.
very nice website for AutoCAD learning tools
How to do with multiple files with this command by just once running the command, don’t want to manual open file by file. Please suggest.
How can I use “Find and Replace” to delete complete, stand-alone words and letters?
Example: A layer “a-door” also contains CR (Card Reader) noted next to certain doors.
I can find “CR” in all it’s instances, list the results and visit them one by one.
What I want to do is enter the “erase these characters” command in “Replace With, hit replace all, and have them all disappear.
How do I do that?
I can “select” all “text” or “mtext” have alphabet or symbols etc. “%%c …….” ?
for delete “select text or mtext”
How do I do that?
Dear Mrs ELLEN FINKELSTAEN. I can’t speak English very good, but so-so yes. and therefore i ask you excuse me my mistakes.
Dear Ellen, last time, it was 2016-11-20, I sent E-mail for YOUR, in which was conversation about YOUR book – Auto CAD 2004, I received from you with YOUR suggestion with reference to PowerPoint for me, and I thank YOU for it. I cannot pay the bill, because in our country the war, and our government, can’t pay money for us as a pensioners, enough. But I as a member of the , and that is why my suggest – sell out YOUR books and another thinks of YOUR business, through this book-club – such as
AutoCAD Tips
Drawing
Editing
Text & Dimensions
3D
Presentation
Troubleshooting
Customization
Layers
and I as a shop-assistant. After it, we will be able to do some Ukrainian Centre of YOUR BUSINESS. I understand YOUR suggest for PowerPoint, which is as an instrument for translate YOUR lectures.
My congratulation to YOU – 2017 year. Dear Ellen, I live in UKRAINE, in KYIV. Welcome in KYIV. Thanks for e YOUR KINDNESS!!!!!!!! 066 422 10 38
Thank you for your kind comments. At some point, we may divide the AutoCAD Bible book up into sections and self-publish it at a lower cost.
Regarding putting my tips into a book, I’d have to review them all to get them up to date because I’ve written them over a period of 20 years or so! That would be a lot of work, so it probably won’t happen. Unless someone offers to do it for me…
For example: i have XYZ-001 to XYZ-020,
so i can find all 20 information of XYZ with using command find. But, here my question is after finding all 20 i want to add XYZ-001-(DD) to XYZ-020-(DD) this (DD) at last.
As well as if i have found text as XYZ-001-(DD) to XYZ-020-(DD) here i want to change as XYZ-001-(SS) to XYZ-020-(SS).
Can we do this in AutoCADD, please help me out.
“First of all thank you for this wonderful article. I love the way you are putting information in a way everyone can understand your blog.
This article is very helpful for me.
Looking forward for more such blogs
Thank You
“
That was great. Thank you.
Thanks for sharing!
It’s going to be ending of mine day, however before end I am
reading this fantastic post to increase my know-how.