There’s no reason to recreate the wheel – or text or dimension styles, if you have them elsewhere. The easiest way to import a text or dimension style from another drawing is to use the DesignCenter.
Follow these steps:
- Go to the View tab then locate DesignCenter icon under the Palettes section or simply type “ADCENTER”. A reader also make a useful comment of another shortcut. Type Ctrl+2 to bring up or close down Center window.

- From the Folder list (it looks a lot like Windows Explorer) navigate to the folder where the drawing that has the text or dimension style that you need is located.
- Click the drawing’s Plus sign to expand it and choose the type of elements that you want to import, such as a text style.
- On the right, you’ll see a list of the text styles that are available in the drawing. Drag the one you want onto the drawing area.
You can also use the Content Explorer, although the set-up process is more complex. Here are the steps:
- Click the Plug-Ins tab, then click Explore.
- If the folder where the drawing you is not listed, click Add Watched Folder at the bottom.
- Navigate to the folder, select it, and click OK. AutoCAD scans the drawings in the folder; this process may take some time. The Content Explorer works best when you plan in advance.
- When the process of scanning is done, or if the folder you want is listed, you can do one of two things:
- If you know the name of the element, enter it in the Search box at the top of the Content Explorer.
- If you know the location and name of the drawing, double-click the folder and navigate to the drawing. Double-click the drawing to display its elements.
- When you see the element you want, such as a text style, drag it onto the drawing area to import it into your drawing.
Our reader, Doug, mentioned a 3rd simple method to easily import text and dimension styles from other drawings, which is to Copy/paste the text & dimension styles you want from one drawing to another. You can also ‘insert’ the drawing with the wanted data and just cancel out of the command once it asks you for an insertion point. This will bring in ALL data from the original drawing, ie. text, dim styles, blocks, etc.
Let us know which option you prefer: 1,2 or 3? Do you have any other tips for importing text or dimension styles? Leave a comment!
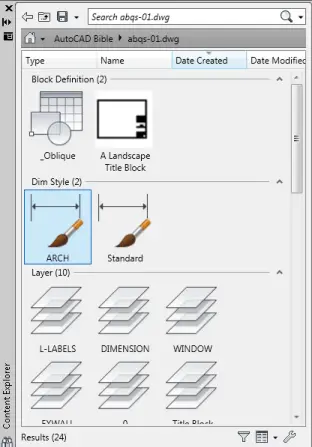
- Combine or subtract 2D shapes to create custom shapes - February 17, 2022
- Working with linetype scales - January 18, 2022
- Rename named objects–blocks, dimension styles, layers, and more - December 21, 2021

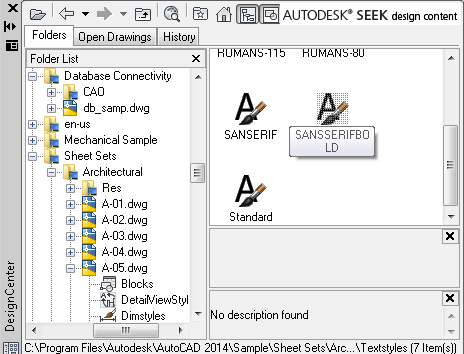
 Instagram
Instagram LinkedIn
LinkedIn Facebook
Facebook 
Wow!!
You have no idea how long I have wished to know about this trick…
Thank You does not even begin to express my gratitude…
Hi Ellen
I interested with second method. Which version you used? How to open plug-ins?
Galap
It really work. I like method 1. Thank you.
Thank you! It works very well for me. This web blog has been a great help since I am picking up AutoCAD again after abandoning it for a few years.
Thanks… It really gone very helpfull to me….
Great Tips!! I also use the STEAL plug-in off of the App Exchange…you can grab a multitude of items, styles, blocks, etc from another drawing.
That’s all find and dandy, but how do I get it to ‘redefine only’ or ‘insert and redefine’ in the same way as can be done for blocks??! It can’t possibly be that I need to manually go in and update my dimstyles, my leader styles, etc…?
2 Rachel
Tools -> CAD Standards -> Check.
For Standard-file use dwg file (file -> save as -> *.dws) that contain all your right defined styles.
Thank you, thank you!
Maybe I missed something, but when I do a search inside AutoCAD for this, I don’t find an easy solution/answer to this task. (Actually I didn’t, that’s why I’m here!. But it should be easy!!!!!!! Come-on Autodesk!
I enjoyed your article
“designcenter” is an unrecognized command in autocad 2016
Thanks for this and many other tips. They help ma a lot.
Nothing new, but could be beneficial to someone: drawing template (DWT) is a good practice to manage design with proper text, dimension styles etc.
DesignCentre not a recognised command in ACAD 2017
DesignCentre not a recognised command in ACAD 2016 onwards.
Use ‘ADCENTER’ instead.
Ctrl+2 can bring up your Design Center as well. Another easy method for this is to simply copy/paste into your new drawing. You can always select the text or dimension in the original drawing and simply paste it into your new drawing.
Yet another method is to be in your new drawing and simply ‘insert’ the original CAD drawing with the data you want to copy over. Once asked for an insertion point, simply cancel the command but ALL of the drawing data has now been copied over. This includes text, blocks, dim styles, etc.
Copy/paste works just as well from one drawing to another. You can also ‘insert’ the drawing with the wanted data and just cancel out of the command once it asks you for an insertion point. This will bring in ALL data from the original drawing, ie. text, dim styles, blocks, etc.
For whatever reason Autodesk changed the command to ‘adcenter’