Gradients are a great way to easily make a 2D drawing look like a presentation drawing done in Photoshop or Illustrator. AutoCAD offers one- or two-color gradients and lots of variations.
Here are the steps to create a gradient:
- Start the HATCH command. Depending on the release of AutoCAD, the Hatch and Gradient dialog box opens with the Gradient tab on top or the Hatch Creation tab opens. If you see the ribbon, choose Gradient from the Hatch Type drop-down in the Properties panel.
- Choose your colors:
- In the dialog box, choose One Color or Two Color. If you choose One Color, click the ellipsis button to choose a color and click OK. Then use the slider on the right to adjust the Shade/Tint slide. This lets you create a gradient that gradates to black or white. If you choose Two Color, select the second color in the same way that you chose the first one.
- On the ribbon, click the Gradient Colors button in the Properties panel to toggle 1 or 2 colors. Then, choose a color from the color drop-down lists.
- Choose one of the 9 gradient types from the dialog box or the Pattern panel on the ribbon.
- By default, the gradients are centered. You can uncenter them by unchecking the Centered check box or button. You’ll see the center in the 9 thumbnails move.
- You can change the angle of the gradient using the Angle drop-down list or slider. Again, watch the thumbnails to see the results.
- To let AutoCAD calculate a closed area, choose the (Add) Pick Points button. To select a closed object, click the Add Select Objects or Select button. In the drawing, either click inside a closed area or select an object, depending on the method you chose.
- If you’re using the dialog box, right-click and choose Preview from the shortcut menu. Right-click to accept the hatch. Press Enter or Esc to return to the dialog box. Otherwise, you see a preview immediately; press Enter or OK to end the command.
Here’s a sample car, all filled with gradients.
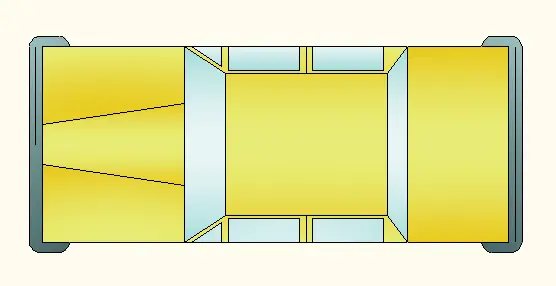
Latest posts by Ellen Finkelstein (see all)
- Combine or subtract 2D shapes to create custom shapes - February 17, 2022
- Working with linetype scales - January 18, 2022
- Rename named objects–blocks, dimension styles, layers, and more - December 21, 2021

 Instagram
Instagram LinkedIn
LinkedIn Facebook
Facebook

Are there any custom gradient patterns out there? I need a variation of the cylindrical gradient or a wave style gradient that can be rotated around a center point. Do you know if anyone has done this, or can I create one? I have copied many hatch patterns, and I have a remedial knowledge of creating a hatch pattern, it does not look difficult, with that in mind how would I go about creating a gradient fill if it is possible?
If you mean a custom gradient in the same sense that you can create a custom hatch, no. It’s not the same thing at all, not text based. AutoCAD’s gradients are not as flexible as those in PowerPoint 2007/2010 or Photoshop, Illustrator, etc. You could perhaps use one of those programs, save as an image and insert the image. But if you have to fill many different shapes and sizes of objects, that wouldn’t help much. Also, in those other programs, you can fill any closed shape with an image, but not in AutoCAD. Maybe someone has come up with some program to accomplish this, so keep looking.
thanks
Is there any way to gradient an arc to make it look like a cylinder?
Excellent post! Thank you very much dear for sharing the steps of How to create a gradient fill through Autocad. i will sure follow your steps to make gradient fill. Keep it up dear…. http://www.video-tutorials.net/vtnet/ is one of the good site for Autocad tutorial. i always prefer this sites. If you are interested to contact with this tutorials, then Email here: info@video-tutorials.net.
In my older AutoCAD version I am able to make a ‘consistent’ shade with a ‘gradient’ infill. In the 2013 version I only understand how to make a shade gradient from one of the nine options. The nine options provide for a gradient infill that goes from a lighter tone to a darker tone. So, how can I make a consistent shade of a light gray infill in AutoCAD 2013?