Ken Monsanto of Bahrain Precast Concrete sent in this tip for scaling an object when you know the current and desired dimensions. For example, let’s say that you have a circle with a diameter of 35 and you want to scale it so that it has a diameter of 50.
He suggested these steps:
- Start the CAL command.
Command: cal
>> Expression: 50/35
1.42857143
- Select the quotient 1.42857143 and copy it to the Clipboard.
- Start the SCALE command, select the object, specify the base point, and click on the Command line. (If you don’t click on the Command line, AutoCAD thinks that you want to paste a text object into your drawing.)
- Paste the quotient from the Clipboard and press Enter.
Your circle now has a diameter of 50.
Instead of the CAL command, you can use the newer QUICKCALC command and use the calculator-like interface.
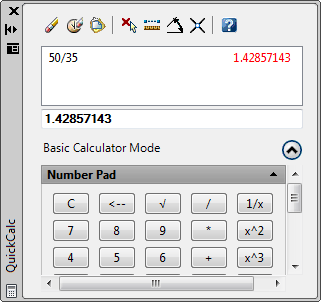
CAL command
The advantage is that the command automatically copies the result to the Clipboard for you.
If you’re scaling a circle, and you know the radius (or dividing by two is easy), here’s an easier method. This method works in AutoCAD 2006 and later. Follow these steps:
- Select the circle.
- Click one of the quadrant handles and drag inward or outward.
- Type the new radius and press Enter.
For other techniques of changing a circle’s size, see the first tip below.
Related tips:
- Stretch a circle with grips
- Precisely control the size of OLE text and objects
- Let AutoCAD do the math
- Combine or subtract 2D shapes to create custom shapes - February 17, 2022
- Working with linetype scales - January 18, 2022
- Rename named objects–blocks, dimension styles, layers, and more - December 21, 2021

 Instagram
Instagram LinkedIn
LinkedIn Facebook
Facebook

Why not just use the Reference function of the scale command? Or for that matter, just enter 50/30 when the scale command asks for the scale factor? (the second option only works with whole numbers)
~g
Of course you can also use ‘CAL exactly when you need it, at the “Specify scale factor” prompt. This eliminates the need to copy to the clipboard and paste back in.
Command: scale
Select objects: 1 found
Select objects:
Specify base point: cen of
Specify scale factor or [Copy/Reference] : ‘cal
>>>> Expression: 50/35
Resuming SCALE command.
Specify scale factor or [Copy/Reference] : 1.4285714285714
Command:
Good point Greg. You can even do that when you don’t have whole numbers, just remove the decimal point. For example, if you have a circle with a radius of 17.35 and you want to scale that to 26.831, just enter 26831/17350.
Does it work for scaling an object in x and y directions?
if i have to scale a object to that particular given area, how do i do that…
how to scale from certain area to another certain area?
Perhaps figure out the percentage change and scale it?