Hatching can sometimes be frustrating, so I’ve collected a few hatching tips together, including links to other tips. Think of the collection as your personal hatching helper.
In case you don’t know, a hatch is a pattern of lines and dots that fills an enclosed area.
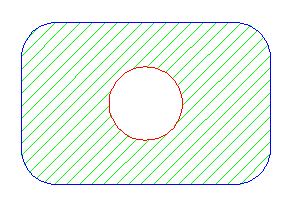
Create user-defined hatch patterns
When you choose a hatch pattern and apply it, it doesn’t always look the way you want it to. You can try to find a better hatch pattern, but an easy way to deal with this problem is to create a user-defined hatch pattern. A user-defined hatch pattern just lets you specify the angle of the pattern and its scale. Changing the scale is an especially easy way to correct a hatch pattern whose spacing is too close or too wide.
Increasing the scale makes the spacing wider; decreasing the scale makes the spacing closer (narrower). A value of 1 is the default, so to make the lines closer together, use a value that is between 0 and 1.
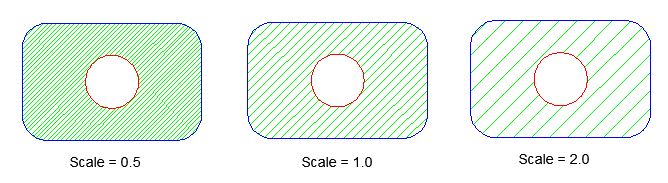
Start the HATCH command
Before you start hatching, you might want to create a separate layer for the hatch and make it current. When you start the HATCH command (Home tab> Draw panel> Hatch), the Hatch Creation tab appears. Choose the pattern you want from the Pattern panel.
At the Pick internal point or [Select objects/seTtings]: prompt, click inside the closed area or use the Select objects option. An easy way to switch between picking internal points and selecting objects is to right click and choose the option that isn’t current from the shortcut menu. In this example, you would choose Select Objects.
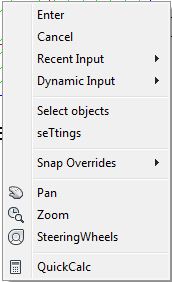
For more information, see the older (but updated) tip, “Easy hatching.”
Define the enclosed area properly
Sometimes, AutoCAD won’t hatch the right area. Here are some hints for defining the enclosed area:
Franck Wallez advises drawing with polylines, instead of with lines. One reason is that they make specifying an enclosed area easier. If your enclosed area is complex, use the BOUNDARY or REGION commands to create a closed area.
If you’re enclosed area has gaps, AutoCAD has a solution. See my tip, “Dealing with gaps.”
Customize your hatches
A user-defined hatch may not give you enough flexibility. In that case, you can build your own hatch patterns. See “Creating custom hatch patterns” for the details.
 Top Customization Tips Every AutoCAD User Should Know
Top Customization Tips Every AutoCAD User Should Know
AutoCAD is meant to be customized, but customization is one of the most complex features of AutoCAD. Gain the knowledge you need to be a master at customizing AutoCAD!
A minor customization is to specify the hatch origin. For example, if you’re filling in a wall with a brick hatch, you may want the brick pattern to start at the lower-left corner. See the tip, “Control hatch origin.”
Another minor customization is to control islands, which are embedded shapes. See the tip, “Manage embedded shapes (islands) when hatching in AutoCAD” for more information.
What about paper space?
When you display your hatches in paper space, you may be in for a rude surprise.Your hatches in scaled viewports no longer have the right spacing! The solution is to make your hatches annotative. To do so, click the Annotative button in the Hatch Creation tab’s Options panel.
For a tutorial on annotative objects, see “Tutorial: Automate annotation scaling with annotative objects.”
Use this secret for easy selection of hatched objects
It can be difficult to select hatched objects, because there are so many hatch lines nearby. Franck Wallez recommends the HATCHTOBACK command, which moves all your hatching under everything else. Then, clicking on the hatched object is more likely to select the object you want and not the hatch.
Do you have any hatch tips? Please leave a comment and share them!
Done in AutoCAD 2012
- Combine or subtract 2D shapes to create custom shapes - February 17, 2022
- Working with linetype scales - January 18, 2022
- Rename named objects–blocks, dimension styles, layers, and more - December 21, 2021

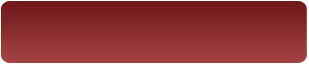
 Instagram
Instagram LinkedIn
LinkedIn Facebook
Facebook

Gee, does it really matter what layer is current in the drawing? Your tip about creating a hatch layer and making it current is a little imprecise. Your hatch layer actually needs to be current in the hatch dialog, not in the drawing itself, doesn’t it? At least you can install it there courtesy of the Layer: list. You are correct that the Layer: list can be left to ‘Current layer’, but changing layers before every hatch just adds complexity with no payback. Also using Hatchtoback can be accomplished automagically by setting this in Draw order: list. Might as well take advantage of the tools you’ve bought. Speaking of ver R2011 although I can’t imagine that ver R2012 has regressed.
Thanks mam For help me about auto cad!
Nice taps add in your Blog.Thanks
Wonderfull!!
Thanks for sharing useful information.i would like to share about the AutoCAD Hatch Patterns.
Browse our easy to install AutoCAD Hatch Patterns. We feature both a wood and stone hatch pattern set or a large collection of hatch patterns – over 350 available … or create your own hatch pattern with the Hatch Pattern Manager!
I have a drawing that has been working fine. Today I tried to hatch something in the drawing and the “Custom Pattern” selection is grayed out not allowing me to scale the hatch pattern. I use this all of the time and in this drawing mutliple times. Why is this selection grayed out?
Perhaps the area isn’t completely closed? Draw a circle and see if you can hatch it.
Hi Ellen, thank you for all your great tips!!!
I have a hatch question which might have been asked a million times… and might have a very simple answer: How do I create an exact hatch – what I mean is for example a line hatch with distance of 2′ apart or a square grid hatch in which each square is 3’x3’…. this is very basic for paving patterns, facades patterns, decks, or any surface/area in which I need to indicate a precise pattern etc… using the scale does not let me specify the distance or dimension. Is it possible???? (I would think AutoCAD must know this is a basic need…) Thanks.
I have a dxf file full of small enclosed objects (made by polyline). I want to hatch them all at once without selecting them one by one. Is there anybody who knows how I should act?
Alen,
Start the hatch command and select Settings. In the Settings dialog, in the Boundaries section, select Add: Select Objects. Then in your drawing, use a right-to-left crossing window to select all the objects you want filled. Press Enter to complete the command and the objects should all be filled with the hatch pattern.
I have a drawing hatch will not work is there a setting somewhere I have not checked ?
This happined a couple years ago and I did find the fix.
I am using autocad 2011 LT.
I have a suggestion. After taking two classes in autocad and using it for several months in an office it’s clear to me that autocad is a horror. I’ve been using Archicad for many years and there are no problems with hatches or selecting them, creating them. They don’t choke the computer when you try to select them. you don’t need any sneeky tricks to make them work. How do these people at Autodesk get away with passing this off as a sophisticated drawing program? Its not. Its convoluted beyond anything I’ve ever worked with. And frankly, often as not, it doesn’t work at all. I’ve been trying to add a hatch pattern to an elevation that in other cad programs is a piece of cake and takes seconds to create and never chokes the damn computer. What kind of a hoax is this?
My suggestion is, get a different cad program.
Yeah…after drafting with AutoCAD for over 20 years now – no, these “tips” are okay but not really.
AutoCAD i still giving me grief every so often. Sometimes even when I want to hatch a simple rectangle made with rectangle tool.
It “thinks” for a couple of minutes before it does is. And the process is:
Selecting everything visible…(that one. single rectangle)
Analyzing the selected data…(wow…)
Analyzing internal island…(there is none…)
Hatch is the least developed tool in AutoCAD and is like that for 2 decades. I have written several posts about it and directly to Autodesk
and nothing was resolved…
Peter has a good suggestion – change the cad program. When I use Bricscad I NEVER have any problem with hatching, none at all.
Interesante dato !!!
good