Gaps can be frustrating. You want to hatch an almost-closed object, but it doesn’t work. You may want to join lines, or close an arc or an elliptical arc to remove the gap. Finally, you may want to join polylines. Here are some tips about dealing with gaps.
First, and foremost, if you don’t want surprise gaps while you draw, always use object snaps when drawing. If you need to draw to the endpoint of a line, don’t eyeball it, use the Endpoint object snap.
Hatching
If you need to hatch an open area, use the DIST command to find out the length of the break. Then start the HATCH command. If you don’t see the Gap Tolerance section, click the right-facing arrow at the lower-right corner of the Hatch and Gradient dialog box. This section controls the HPGAPTOL system variable, which you can also specify on the command line. In AutoCAD releases with the Hatch Creation tab, click the Option panel’s drop-down arrow to find this setting.
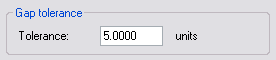
Enter a number larger than the gap. Then place the hatch by clicking the Add: Select Objects or Add: Pick Points button. However, these two methods of placing the hatch don’t always work the same way. Sometimes one button won’t work at all or won’t give the right results. In this example, only picking points worked properly.
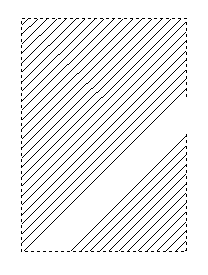 |
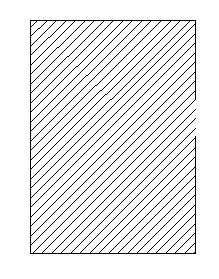 |
|
By selecting objects
|
By picking points
|
However, in the example below, selecting objects gave acceptable results, picking points displayed this dialog box and wouldn’t hatch at all.
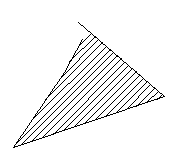
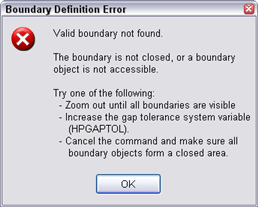
Therefore, before giving up, try both options! Also, in some cases, you can fill with a regular hatch, but not with a solid.
Joining objects
You can use the JOIN command to eliminate gaps. The command requires lines, polylines, arcs, or elliptical arcs. (However, it combines splines and helixes if they touch each other, but are separate objects). Although AutoCAD’s Help on this command doesn’t explain this, the objects must be on the same linear, circular, or elliptical path. Therefore, JOIN works best for objects that you broke with the BREAK command and were therefore once one object.
A nice feature of JOIN is that you can close arcs to make circles and elliptical arcs to make ellipses.
Joining polylines
The PEDIT command has its own Join option. Start the PEDIT command and at the first prompt, choose the Multiple option and select both objects. Then use the Join option. At the Enter fuzz distance or [Jointype] <5.0000>: prompt, enter a number larger than the gap to close it, and end the command.
Use the Jointype suboption to specify how the gap is closed. The Extend method extends or trims segments to the nearest endpoints. The Add method adds a straight segment between the two nearest endpoints. The Both method tries to extend or trim, but if it can’t, adds a segment.
- Combine or subtract 2D shapes to create custom shapes - February 17, 2022
- Working with linetype scales - January 18, 2022
- Rename named objects–blocks, dimension styles, layers, and more - December 21, 2021

 Instagram
Instagram LinkedIn
LinkedIn Facebook
Facebook

Thankyou very much… this was very usefull… i didn’t notice the fuzz aspect in the pline join with multiple selection.
its really2 make me frustating with gap, how about find gap between block to block in same row. i am not yet find the way to find out.
Ellen, you are awesome!
After hours of struggling to join polylines that I know were on the same plane, I tried the jointype option and finally got the polylines to join! Of all the websites I’ve been on, you were the only one who offered that suggestion. Thank you so much!!!!!!
Glad to help! If you haven’t already done so, I invite you to sign up for my AutoCAD Tips Newsletters and get new tips as they come out at https://allaboutcad.com/subscribe-to-the-autocad-tips-newsletter-and-get-a-free-dynamic-blocks-tutorial/.
I have one question. In autocad drawing how find object Is close in 2d drawings. Pls. Tell me
why this type of red symbol comes on the coordinate point
This is real good…
Maybe you can help with this…?
I’m polylinning a drawing fir a CAFM system and I need to highlight where there are gaps between polylines as I need to have every square inch of the floor accounted for within polylines..?