Blocks are an essential component of most drawings because they save time, increase accuracy, and reduce drawing size. Blocks are most useful when you use them many times, especially across drawings. Therefore, you need a way to access saved blocks that aren’t in your current drawing. In this tip, I’ll discuss the first of 4 ways to get your blocks into your drawing.
Use tool palettes to hold your blocks
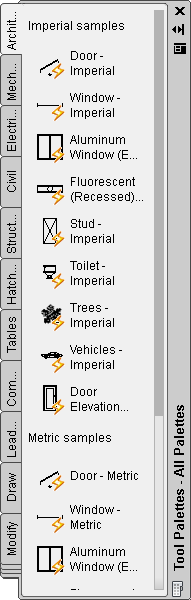 The Tool Palettes window has many tabs and some of them can be used for your custom blocks. To open the Tool Palettes window, choose View tab> Palettes panel> Tool Palettes, or use the TOOLPALETTES command.
The Tool Palettes window has many tabs and some of them can be used for your custom blocks. To open the Tool Palettes window, choose View tab> Palettes panel> Tool Palettes, or use the TOOLPALETTES command.
Create a new Tool Palettes tab
AutoCAD comes with some standard blocks. For example, the Architectural tab has these blocks. But you probably want your own. Here are the steps to create a new tab:
- Right-click any tab and choose New Palette. (Each tab is called a palette.)
- You’ll see a selected default palette name; just type the name you want to use.
Now you have a blank tab (palette).
Import blocks using the DesignCenter
The easiest way to create a tool palette tab is by using the DesignCenter (which I cover next as a way to insert blocks directly into your drawing). To open the DesignCenter, Choose View tab> Palettes panel> DesignCenter or press Ctrl+2.
There are 2 ways to use the DesignCenter to add blocks to a tool palette:
- Drag the block to the palette tab: Display the tab you want to use. Then, use the left-hand pane of the DesignCenter to navigate to a drawing with blocks. (If you don’t see the left-hand pane, click the Tree View Toggle button at the top of the DesignCenter.) Double-click the drawing, then click Blocks to see the blocks in the right-hand pane. Finally, just drag a block to the palette tab. And yes! You can select more than one block at a time. Press Ctrl as you click to add another block, or click the first block, press and hold Shift, and click the last block.
- Convert a folder to a palette tab: You can automatically create a palette tab that contains all the drawings in a folder or all the blocks in a drawing. This is great if you have a block library already set up, but you can use it to simply create a tab from a bunch of drawings or one drawing. The disadvantage is that you can’t add these blocks to an existing palette; this method creates a new one. Just navigate to the folder or drawing in the left pane of the DesignCenter, right-click it, and choose Create Tool Palette. The tab takes on the name of the drawing or folder.
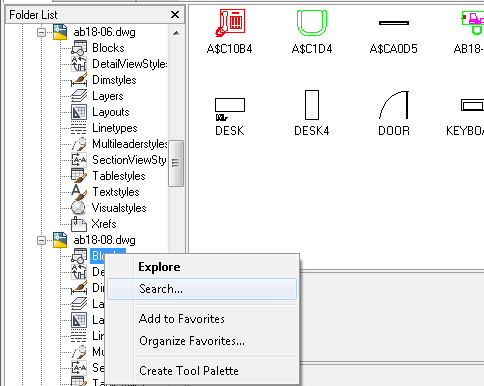
Add a block from the current drawing
But you may simply want to add a block in your current drawing to an existing tool palette tab. If the block isn’t in your drawing (you have defined it but not inserted it), insert the block. Then follow these steps:
- Display your Tool Palettes tab.
- Select the block.
- Click and drag the block to the Tool Palettes tab.
Insert blocks from the Tool Palettes window
Once you have your blocks on a Tool Palettes tab, you can use it to insert blocks. Just display the tab that contains the block and drag the block into your drawing.
Other parts of this series will cover inserting blocks from the DesignCenter, ContentExplorer, and a block library.
Do you use the Tool Palettes? Why? If not, what method do you use to easily and quickly insert blocks? Leave a comment!
- Combine or subtract 2D shapes to create custom shapes - February 17, 2022
- Working with linetype scales - January 18, 2022
- Rename named objects–blocks, dimension styles, layers, and more - December 21, 2021

 Instagram
Instagram LinkedIn
LinkedIn Facebook
Facebook 
This is really a slick way to get blocks into your tool palettes, but you have to remember that a block will reference whatever drawing/folder it was taken from and need that location to remain the same for it to work. So if you move, rename or delete that drawing, your tool palette will lose the block. I wish it didn’t work that way, as throwing things into a tool palette on the fly from your current drawing would be really cool. Just something to keep in mind. We designate a specific folder on our network to store all of our blocks before adding them to the tool palettes. And every one knows to leave them alone!
Janet, I’m planning Part IV to be on using block libraries. Maybe that should have been Part I!
I have so many blocks & details… palettes are the only way to go.
You can also press CTRL 3 to open the ToolPalettes.
Thanks for the reminder Soopida! I even have that written on my keyboard and I still forget to use it.
We were trying to set up ToolPallets to be used by our cad dept. When trying to export
for others to use, none of the images would export with the blocks when importing.
Any suggestions? Maybe a blog on exporting and importing ToolPalletts in Acad12.
You can also add divider lines and edit the names of the blocks in ToolPalettes. I have different sets of ToolPalettes for each different type of project that I work on – some are general purpose, which I switch in and out of during the course of a single drawing.
Do anyone know why my blocks do not come in on snap if I drag them into a drawing from Design Center? They work fine if I insert them. Our client says they do not have this problem. Help please.
The only thing I can think of is how the base point of the block is defined. Try going into the block itself (the drawing containing it) and redefining the block’s base point.
That can’t be the problem because we have the client blocks. I just thought maybe there was a setting I can not find. If I ever figure this out I will let you know.
After I originally left a comment I appear to have clicked on the -Notify me when new comments are added- checkbox and from now on
every time a comment is added I recieve four emails with the same comment.
There has to be a way you can remove me from that service?
Kudos!
Perhaps try to leave another comment and make sure that the checkbox is not checked.
i just want to how i print in a correct scale using in a model space in autocad and it be done
i need some help all of my drawing is fit to scale this will be the problem to me
it is not fit to scale in actual printing
please massege me in my facebook account tnx………
Great suggestion! We have a library that is constantly being added to. Is there any way to add a folder that updates as new drawings are added? This has been my mission! Surely Autodesk has been requested this a million times! Basically a link to the folder. Not just one block.
Is it possible to save a block independent from a drawing? eg. I made a series of blocks on a computer at class and would like to work with them at home or in future can i put the blocks and only the blocks on a flash drive in any way or form that is transferable to “CAD” on my home computer?
Like other posters, many want to share blocks with others.
First, your group of people should agree on common layers, dog units, and scale.
Second, when a block has been made, you’d want to WRITE that block using the w block command. Write the block to a common, agreed upon directory on a network.
Hi,
Thank you for the great site!
I just created a block and want to delete (or remove it) from my blocks list, how can I delete it?
I created a palette from a folder of blocks from Design Center, some of the tools do not have images. How do you fix this?
Thanks Ellen. You’re the best.
[…] Keep blocks accessible so you can insert them in any drawing–Part I: Tool Palettes […]