Koyilada Venkata Rao sent in this tip for converting a 3D solid to a 2D drawing. His tip explains how to create a hidden view, but you can create a wireframe as well. It uses the SOLPROF command to create a profile. By transferring the results to another file, you get a solely 2D drawing.
Here are the steps:
- Create the 3D model. I worked with one object, but you can work with more than one.
- Set up the view that you want.
- Start the UCS command and use the New>View option to set the XY plane parallel to the view.
- Choose a layout tab. By default, a viewport is created automatically. Otherwise, choose View>Viewports>New View (MVIEW command) and create a viewport.
- Double-click inside the viewport to switch to model space.
- Type solprof on the command line. At the prompt, select the 3D model and accept the defaults (Y each time) for all three prompts. You should now see a wireframe profile. (The profile is one object.)
- You’ll now see two new layers in the Layer Control drop-down list. One starts with PV- and could be PV-ad, PV-125, or any suffix. The other starts with PH- and has the same suffix. The PV layer contains the front parts of the profile (V stands for visible). The PH layer contains the hidden parts (H stands for hidden). Make the PV- layer the current layer.
- Freeze all other layers. Now you see the hidden view. If you want a wireframe, don’t freeze the PH- layer.
- Press Ctrl+C and select all objects (which won’t include the frozen layers) to copy the profile to the Windows Clipboard.
- Start a new drawing.
- Press Ctrl+V to paste in the profile and specify any point to place it. You should see the profile looking exactly the same as before. (If the angle looks wrong, reproduce the viewpoint you had in the previous drawing and set the UCS to View again.)
- Start the EXPLODE command (because the profile comes in as a block) and select all objects. (Skip this step if you want to leave it as one object.)
- The new profile may not be the same scale as the original. If not, measure any length in the original drawing.
- Use the SCALE command and select all the objects. Then use the Reference option. At the prompt to specify the reference length, specify the beginning and end of the length you measured, that is, the same object in the new drawing.
- At the prompt to specify the new length, enter the length that you measured to scale the model to that new length.
Here is the model in the new drawing. Each line (and spline) is a separate object.
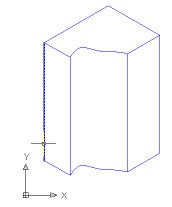
Latest posts by Ellen Finkelstein (see all)
- Combine or subtract 2D shapes to create custom shapes - February 17, 2022
- Working with linetype scales - January 18, 2022
- Rename named objects–blocks, dimension styles, layers, and more - December 21, 2021

 Instagram
Instagram LinkedIn
LinkedIn Facebook
Facebook

Hi Ellen,
I have an irregular collection of 3D points and I would like to create a surface from them and the subsequently a solid.
How can I best achieve that in AutoCAD
Kind regards
Ben
Ben,
Which version of AutoCAD do you have?
[…] Create contours from elevation points Convert a 3D solid to a 2D drawing with a hidden view […]
[…] SOLVIEW/SOLDRAW or SOLPROF: Here’s a tutorial on SOLPROF. […]
i need to know how to make a 2d shape into a 3d shape so it looks like a 3d shape..
The EXTRUDE command is usually the easiest method.
Ive made a 3d wire frame model using lines splines etc, how do i indicate my surfaces and shade them in as ive tried everything and cannnot get it to work. Im using autocad 2006.
How do I progress from 3D model to 2D drawing in order to form the starting point for working drawings?
Here are some posts on going from 3D to 2D
https://allaboutcad.com/use-autocads-viewbase-command-to-create-2d-views-of-your-3d-model/
https://allaboutcad.com/tutorial-convert-a-3d-solid-to-a-3-view-2d-drawing-in-model-space/
https://allaboutcad.com/converting-3d-drawings-into-2d-drawings/
https://allaboutcad.com/convert-a-3d-solid-to-a-2d-drawing-with-a-hidden-view/
Ellen thanks for those great tips and tutorials.
I need to make perspective and axonometric 2d drawings out of a 3d model. Because of you, i’ve just discoverd FLATSHOT, which is a great help.
Moreover, it would be sweet if i could somehow keep layering in new block just flatshooted (because i’ll need to change thickness before plotting). Is there any way of doing so? If i select “color by layer” it isn’t changing colors from output layer.
Grazie,
MArco
I’m not sure what you mean, but have you looked into SOLVIEW, SOLDRAW & SOLPROF? They might give you more control over layers.
Hi Ellen,
Thanks, It was very good lesson and very useful for me.
AutoCAD 3d solid external surface need to convert to 2d isolines for development (same like unhold), spicially circular surfaces
I have a model made from POLYFACE MESHes. Itried FLATSHOT and now SOLPROF and both seem not to work with meshes.. all I got after selection was long list of “Not a solid!” I thought these comands work with everything with which hide command works well but not really.. Do I have to change my meshes to solids? (beginning to search..)
Amazing Helpful
How we can make 3D stairs in AutoCAD 2006. In this lesson we will learn that what is stair and why we use this on http://thisreals.com/how-we-can-make-3d-stairs-in-autocad-2006.php
Just a note that this tutorial is in Urdu – scroll down to the 2nd one.
AUTO CAD DISPLAY HOW CHANGE TO 3D VIEW TO 2D VIEW.
DEYSING RAJA
TYPE COMMAND – VIEW
SELECT -TOP VIEW – APPLY -OK
HOW TO CREATE A VIEW(2D OR SIDE VIEW OR TOP VIEW) DIRECTLY FROM 3D OBJECT.
Hi all,
I have a 3d object and i know to convert it into 2d views, but the problem im facing is while i copy the 2d view to another drawings lots of hidden lines are appearing is there any way to copy a 3d model or object to 2d view for another drawing
Hi Ellen, thank you for your toturial.
I made a project with surfaces, 3dfaces and polilines and some solids but when I try to generate solprof or flatshot it says that didnt generate any geometry or generate just the solid objects. Do you know any other alternative to generate lines trought views? I am using Autodesk Autocad 2016. Thank you
Dear Mrs ELLEN FINKELSTAEN. I can’t speak English very good, but so-so yes. and therefore i ask you excuse me, my mistakes.
Dear Ellen, last time, it was 2016-11-20, I sent E-mail for YOUR, in which was conversation about YOUR book – Auto CAD 2004, I received from you with YOUR suggestion with reference to PowerPoint for me, and I thank YOU for it. I cannot pay the bill, because in our country the war, and our government, can’t pay money for us as a pensioners, enough. But I as a member of the , and that is why my suggest – sell out YOUR books and another thinks of YOUR business, through this book-club – such as
AutoCAD Tips
Drawing
Editing
Text & Dimensions
3D
Presentation
Troubleshooting
Customization
Layers
and I as a shop-assistant. After it, we will be able to do some Ukrainian Centre of YOUR BUSINESS. I understand YOUR suggest for PowerPoint, which is as an instrument for translate YOUR lectures.
My congratulation to YOU – 2017 year.
Hi Ellen I’m interesting for drawing cars and robots so which view can I start to make visible all sides
I have read many blogs on this website. These are great source of information. Keep sharing such informative blogs.
Hi everybody.
My name is Sergio Gumer, from Brazil, and I work AUTOCAD since 2005.
I saw many way to construction 3d objects but, sometime, you supposed to be necessary other ways to build your projects.
Well,There is a command, since 2007 called ‘CONVTOSOLID’, this command, converts 3D meshes and polylines and circles with thickness to 3D solids, but there is a limitations. Read more in :
http://docs.autodesk.com/ACD/2013/ENU/index.html?url=files/GUID-7A9C2DEA-961C-413D-BC20-D00654457599.htm,topicNumber=d30e264922
Thanks for the tips. Very helpful.