It’s always wiser to reuse work you’ve done than to recreate it from scratch. You spend spend time creating layers and you shouldn’t have to do it again.
Use the DesignCenter to access layers
An easy way to get layers from another drawing is to use the DesignCenter. Follow these steps: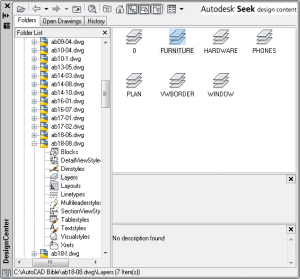
- Press Ctrl+2 to open the DesignCenter.
- In the Folder List pane, navigate to a file that contains the layers you want and double-click it to expand its components.
- Click Layers to display the layers in the right-hand pane.
- Drag the layer you want onto the drawing area.
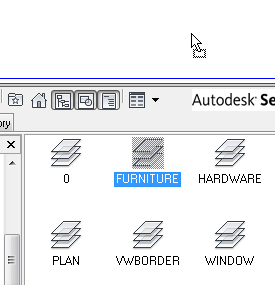
You can now see that layer in the Layer list on the Home tab.
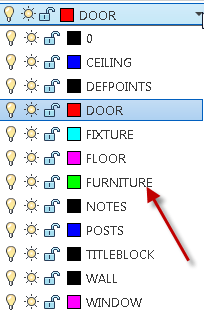
Content Explorer
You can also use the Content Explorer to access layers from other drawings. I explain how to use the Content Explorer here. The process is the same; you navigate to a drawing in a “watched folder” and drag the layer onto the drawing area.
Save a template
Once you know the layers you need, you should save them in a template. Follow these steps:
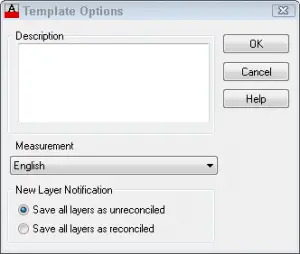 Delete any objects in the drawing; you want only the settings, such as units, layers, etc.
Delete any objects in the drawing; you want only the settings, such as units, layers, etc.- Choose Application button> Save As.
- From the File of Type drop-down list, choose AutoCAD Drawing Template (*.dwt). The Save In folder (at the top of the dialog box) automatically changes to your Templates folder.
- In the File Name text box, type a name for your template.
- In the Template Options dialog box that opens, type a description if you want. You can also choose if new layers come in as unreconciled (warning you of new layers) or not.
- Click OK.
- Close the template that you saved.
- To use the template, choose Application button> New to open the Select Template dialog box. Your new template will be there.
- Choose it and click Open. Your new drawing now has all the layers that you saved in the template.

- Combine or subtract 2D shapes to create custom shapes - February 17, 2022
- Working with linetype scales - January 18, 2022
- Rename named objects–blocks, dimension styles, layers, and more - December 21, 2021

 Instagram
Instagram LinkedIn
LinkedIn Facebook
Facebook

Leave a Reply