In previous tips, I explained how to use Tool Palettes and the DesignCenter to insert blocks. In this post, I explain how to use the Content Explorer to access and insert blocks.
How the Content Explorer works
The Content Explorer was introduced with AutoCAD 2012. In many ways, it’s similar to the DesignCenter, but under the hood, it’s different. Instead of being only a navigational tool, the Content Explorer indexes “watched folders” and then lets you search for content. You choose which folders to watch. The first indexing can take a long time, but after that, searches are fairly fast. You can search throughout a network, but other computers need to have the Autodesk Content Service installed.
To install the Autodesk Content Service on a computer, use your AutoCAD installation disk or file and start the installation process. Instead of choosing Install, choose the Install Tools and & Utilities options there, you’ll find the Autodesk Content Service and can install it.
To open the Content Explorer, choose Plug-Ins tab> Content Panel> Explore, which is the CONTENTEXPLORER command.
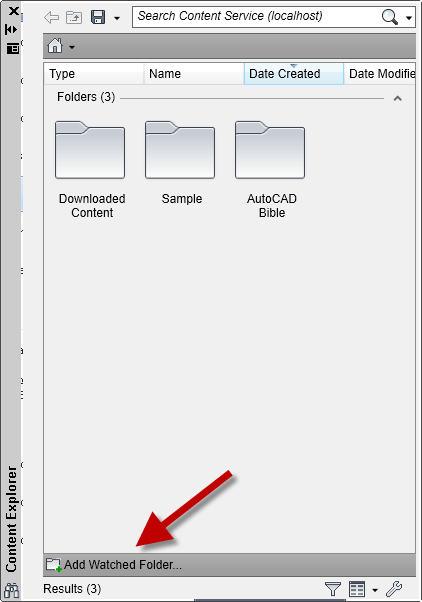
Before you can successfully use the Content Explorer, you need to add watched folders so they can be indexed. Click Add Watched Folder, shown at the arrow above. You’ll be prompted to select a folder. When the indexing is complete, you can search for content, such as drawings, blocks, xrefs, layers, , various types of styles, and even text.
Tip: You can add multiple folders at once by selecting them on the right side of Windows Explorer and dragging them into the Content Explorer.
Click the Funnel icon (Configure Filtering) at the bottom to specify which types of files you want to find.
Insert a block from the Content Explorer
If you know the location of the block you want, you can navigate to it by double-clicking a watched folder and double-clicking a drawing. You’ll see a list of block definitions, as well as other types of content.
Instead, you can enter a search term in the Search box at the top. After all, the advantage of the Content Explorer is its search capability.
Either way, when you find the block you want, just drag it into your drawing. Click where you want it to appear.
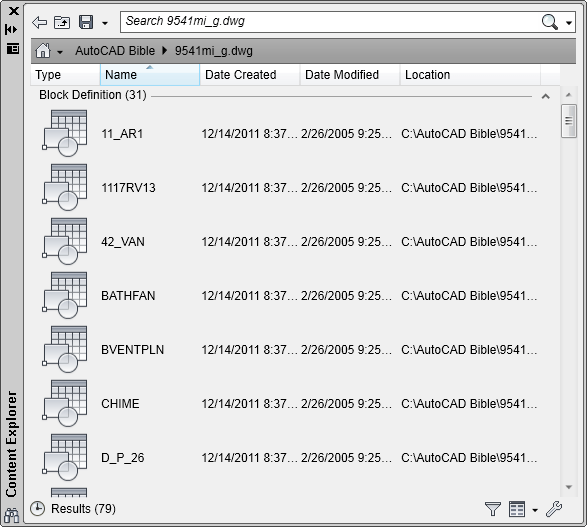
Are you using the Content Explorer? How is it better — or worse than — the DesignCenter? Leave a comment!
- Combine or subtract 2D shapes to create custom shapes - February 17, 2022
- Working with linetype scales - January 18, 2022
- Rename named objects–blocks, dimension styles, layers, and more - December 21, 2021

 Instagram
Instagram LinkedIn
LinkedIn Facebook
Facebook 
I happen to remember somthing similar in autocad14 light
There are better previews of Blocks in DesignCenter than here. Here they are only seen in the browser as what you have above in your screen dump
[…] can also use the Content Explorer to access layers from other drawings. I explain how to use the Content Explorer here. The process is the same; you navigate to a drawing in a “watched folder” and drag the […]
Hi Ellen,
i am using Auto CAD 2014 2D, i placed one Auto CAD drawing to another using copy with base point. what i need is to convert all the lines into imaginary lines which is coming under the newly placed Auto CAD drawing. what i use is break the lines at the intersection and changing the property of the broken lines.
Kiran