Whether you receive drawings from others or just need to fix up some sloppy work created in-house, you sometimes need to change layer names and properties for objects in your drawings so that they match your layer standards.
A great way to do this is to use the LAYTRANS command, that is, the layer translator. You specify sets of Translate From and Translate To layers based on existing drawings. For example, if you have a drawing with Layer1 (bad form!), you can translate it to the OBJECT layer. This process is called layer mapping.
Set up layer mapping
If the layer names in your current drawing are meaningless to you, I recommend that you start by writing down how you want to map these layers. That’s because the dialog box you’ll be working in doesn’t give you any information except for the names. You can’t tell which color a layer is, for example.
From the drawing that you want to change, choose Manage tab> CAD Standards panel> Layer Translator (the LAYTRANS command). The Layer Translator dialog box opens.
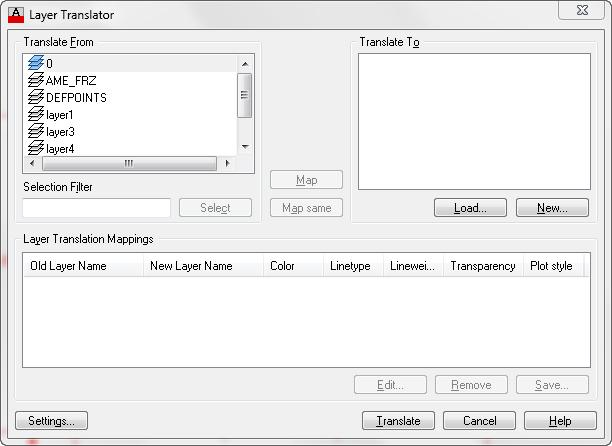
In the Translate From box, you see the layers in your current drawing.
In the Translate To box, you can create new layers by clicking the New box, but usually you’ll click Load, navigate to another drawing that has the layers you need and use those. Then, you’ll see the layers you need in the Translate To box.
To map a layer, click it in the Translate From box. Then click the layer your want to map it to in the Translate To box. Finally, click the Map button. You can select multiple layers in the left-hand box to map them all to one layer in the right-hand box. When you’re done, you’ll see the layer mappings in the bottom box.
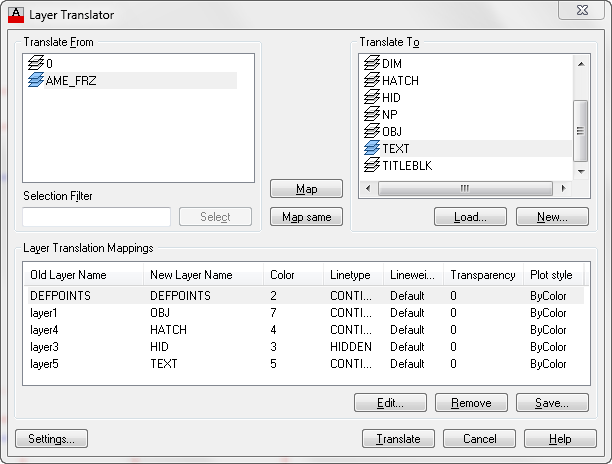
You can make changes by clicking the Edit or Remove button. You can save your layer mapping to a Drawing Standards File (.dws) or a drawing file. In fact, if you don’t save it, AutoCAD will prompt you to do so.
Finally, click Translate.
Do you use this Layer Translation feature? Leave a comment!
- Combine or subtract 2D shapes to create custom shapes - February 17, 2022
- Working with linetype scales - January 18, 2022
- Rename named objects–blocks, dimension styles, layers, and more - December 21, 2021

 Instagram
Instagram LinkedIn
LinkedIn Facebook
Facebook

what if layers have the same name but different colors.
Is there a possibility to seperate them with the layer translation feature?
Try using the Drawing Standards feature. If you set up a Drawing Standards file, you can correct layers with the right name but wrong color.
thank you for this useful tip I am in process to changed
drawings from a different company to my standard layers
This tip came just in time.
Nice feature!
Previously I have used self-made lisp files for 2 companies, that we will have worked together, but they never wanted to change anything in their manner of working. So I have lisp, which renames the most used layers, some linetypes, resets the scale list only with metric scales and finally purges the drawing.
Thanks! How do you make sure the Plotsyle stays intact?
We were using ADCENTER to copy layers from our standard drawing and then using layer merge. This is much faster and easier.
However, we did notice two shortcomings: 1) It’s not case sensitive. TEXT layer doesn’t get corrected to the standard layer Text. 2) It doesn’t add the Description from the standard layers.
Does anyone know of a way to fix these two issues?
Is it possible, using command Layer Translator, to export Mapping Layers as xls
or txt file?
Also, is it possible to import a Mapping Layers in Auto CAD as xls or txt file?
Thank you.
hi
i am interesting in the code of this amzing command in visual basic
help me please
thanks