 If you have LOTS of drawings and want an easier way to find them, you can give them properties that you can search for using Windows Explorer. You can even create custom properties. You’re supposed to be able to search for these properties in the Design Center and Content Explorer, but neither one worked for me. Of course, you can search for drawings by name, but what if you don’t know the name? What if you don’t know when it was last modified? Drawing properties can help.
If you have LOTS of drawings and want an easier way to find them, you can give them properties that you can search for using Windows Explorer. You can even create custom properties. You’re supposed to be able to search for these properties in the Design Center and Content Explorer, but neither one worked for me. Of course, you can search for drawings by name, but what if you don’t know the name? What if you don’t know when it was last modified? Drawing properties can help.
Create the drawing properties
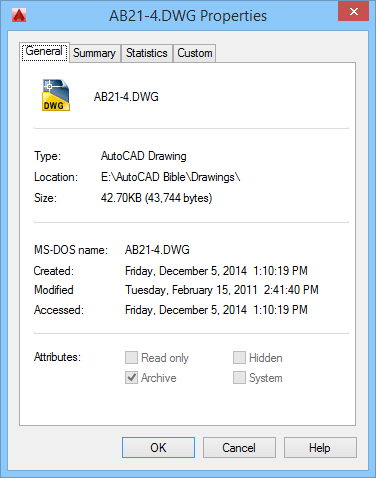 To specify drawing properties, choose Application Button, Drawing Utilities, Drawing Properties. This opens the Properties dialog box. It has 4 tabs:
To specify drawing properties, choose Application Button, Drawing Utilities, Drawing Properties. This opens the Properties dialog box. It has 4 tabs:
- General: This is just for your information. You can’t add properties here.
- Summary: Lets you specify a title, subject, author and add keywords. You can separate multiple keywords with a comma. You can also add comments and a hyperlink base to use for relative hyperlinks.
- Statistics: This is also for information only and tells you when the drawing was created and last modified, who last saved the drawing, the revision number (if any), and the total editing time.
- Custom: To add custom properties, click the Add button. Then type the custom property name and value and click OK.
Of course, you want to use properties that will help you find the drawing. You might add properties for clients, discipline (architectural, mechanical), geographical location, etc.
Search for a drawing by its properties
To find a drawing by its properties, open Windows Explorer. Then follow these steps:
- In the left pane, click where you want to search. It can be a drive or a folder.
- Type a search term in the search box at the upper right. I searched for “chapter,” which was my property. I didn’t have to know its value.
- At the top, choose Advanced Options and check File Options.
That found the drawing that contained a custom “chapter” property, as you can see in the figure below.
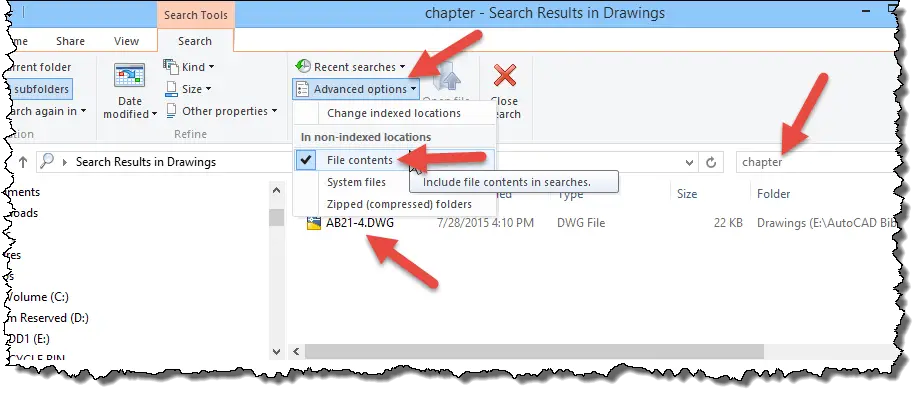
Why not Content Explorer or Design Center?
I tried searching in the Content Explorer and the Design Center and came up empty. What is your experience using drawing properties? If you don’t use them, would they help you? Leave a comment. And please share this post using the Share buttons below — maybe someone else will find it useful.
- Combine or subtract 2D shapes to create custom shapes - February 17, 2022
- Working with linetype scales - January 18, 2022
- Rename named objects–blocks, dimension styles, layers, and more - December 21, 2021

 Instagram
Instagram LinkedIn
LinkedIn Facebook
Facebook

I use the PROPULATE Express Tool in a macro to set up default custom properties that are referred to by fields in my layouts. Shouldn’t have to modify every layout added to a drawing. Sheet Set properties are great for some things, but cannot be searched for in drawing properties.
This is a good tip which unfortunately will not work in our office as it requires additional time to create the properties for each drawing even if there are fields existing).
After many years we have found the ideal solution is to use a field for the path and drawing name for each detail. Name each detail as descriptively and accurately as possible. E.g Window Head at stone – recessed.
The holy grail is ‘everything’ by void tools and it provides instantaneous search results across the network to find matching keywords and shows all project file locations that particular detail was used – We can cross check in our photo library using picasa.
Problem solved! I had the best read here.