The CHAMFER command makes mitered (angled) corners, like the one below.
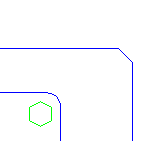
However, you can also use the CHAMFER command to extend lines to meet and make right-angled corners. In other words, you can use the command to turn the situation on the left to the situation on the right.
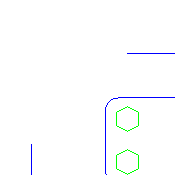
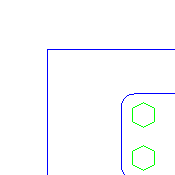
You do this by setting the Distance and Angle options to zero.
When you start the command, it lists the current settings:
Command: _chamfer
(TRIM mode) Current chamfer Length = 1.0000, Angle = 45
Select first line or [Undo/Polyline/Distance/Angle/Trim/mEthod/Multiple]:
In this example the Distance option (which shows as Length) is 1 unit, and the angle is 45°. To create a square corner, use the Distance option and set both distances to 0. (You can specify a chamfer with two distances, rather than with a distance and an angle.) Then use the Angle option and set its value to 0. Then select both lines near their endpoints to get a square corner.
But that’s a lot of setting. Instead, you can quickly and temporarily override any non-zero settings by selecting the first line, and then pressing Shift as you select the second line. Presto! Instant square corners.
You could also use the EXTEND command (or the TRIM command with the Shift key), but the CHAMFER command is faster.
- Combine or subtract 2D shapes to create custom shapes - February 17, 2022
- Working with linetype scales - January 18, 2022
- Rename named objects–blocks, dimension styles, layers, and more - December 21, 2021

 Instagram
Instagram LinkedIn
LinkedIn Facebook
Facebook 
Auto lite……I trying to extend a line that is a angle line, how do I this????
3 options I can think of are:
EXTEND command
LENGTHEN command
Stretch using the endpoint grip
autocad is very difficult to use
In command chamfer while using Distance and Angle. The value for angle was automatically subtracts with 360. Why? Ex. when the value entered as 45 means, it came as 315. Please give solution for me.