The PUBLISH command creates the multi-page DWF, DWFx, or PDF files. You can also use the command to batch plot to a plotter. This command gives you a lot of flexibility to choose which drawings to output.
Be sure to save your drawing before using the PUBLISH command.
Choose Output tab > Plot panel> Batch Plot to open the Publish dialog box. The dialog box displays the model and layout tabs of the current drawing or all open drawings. To list only the tabs of the current drawing, uncheck the Automatically Load All Open Drawings check box in the Publish dialog box. (This is controlled by the PUBLISHALLSHEETS system variable.) If you see the Status message, “Layout not initialized,” cancel and display the layout tab; then start the PUBLISH command again.
To add other drawings and layouts that you want to include in the drawing list. do any of the following:
- Drag drawings directly from Windows Explorer.
- Click the Add Sheets button.
- Click Load Sheet List and choose a saved drawing list from the Load List of Sheets dialog box.To save a drawing list, click the Save Sheet List button. Change the list name if you want, choose a location, and click Save. Drawing lists have a .dsd (Drawing Set Description) filename extension.
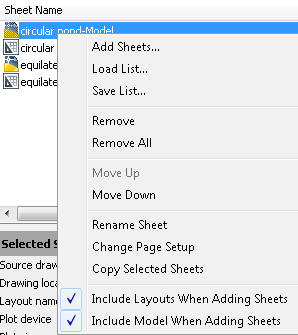 The PUBLISH command uses the page setup information for each layout. This lets you easily publish many drawings without deciding how to plot each drawing separately.
The PUBLISH command uses the page setup information for each layout. This lets you easily publish many drawings without deciding how to plot each drawing separately.
Note: By default, the model tab and layout tabs for each drawing are all included in the drawing list. If you don’t want to see the model tab for drawings, right-click over the drawing list in the Publish dialog box and choose Include Model When Adding Sheets if it has a checkmark. Likewise, you can right-click the drawing list and choose Include Layouts When Adding Sheets. After you change this setting, new drawings that you add to the drawing set will not include the tab that you unchecked. Recently, a subscriber asked me how to avoid including the model tab–this is how you do it.
If you want, you can change the sheet name. The PUBLISH command automatically generates sheet names from the drawing and layout names, but you might want to use a different name. Click the drawing’s row and then click the sheet name one time. Enter a new name.
If you’ve specified a page setup, you can assign it to any drawing — model page setups to model listings and layout page setups to layout listings. Click the drawing’s page setup and then click the down arrow that appears. From the drop-down list, choose a page or choose Import.
The sheet order defines how the sheets in the DWF file will be listed in the viewer. To change the order, choose a sheet and use the Move Sheet Up and Move Sheet Down buttons, or drag the sheet up or down in the list.
To remove one or more sheets from the list, select them and click the Remove Sheets button.
From the Publish To drop-down list of the Publish dialog box, you can choose the type of output you want.
- Plotter Named in Page Setup:Batch plots all the layouts in the list. Each layout in the drawing set is plotted to using the plotter named in each layout’s page setup.
- DWF: Creates a DWF file that can be viewed with Autodesk Design Review or Autodesk Design Review Mobile.
- DWFx: Creates a DWFx file that can be viewed with the Microsoft XPS Viewer or Autodesk Design Review.
- PDF: Creates a PDF file.
Note: Plotting, or your last setting, is the default option. Be careful, or you may end up plotting when you want to publish.
Click the Publish Options button to open the Publish Options dialog box, where you can specify how the DWF or DWFx file will be published.
At the bottom right, you can specify how many copies you want, use a precision preset, or include a plot stamp.
Click the Publish button. If you chose an electronic form of output, you’ll be prompted for a file name and location. You may see a message asking whether you want to save the list of sheets. Choose Yes if you think you may publish these drawings again.
Tip: The +PUBLISH command lets you start with a saved DSD file instead of with the current, or all open, drawings. The Select List of Sheets dialog box opens. Choose a DSD file and click Select. You can use the –PUBLISH command with a saved DSD file to publish DWF files from a script file. You then get a prompt for the DSD file.
Do you use the PUBLISH command? How does it help your work flow? Leave a comment!
- Combine or subtract 2D shapes to create custom shapes - February 17, 2022
- Working with linetype scales - January 18, 2022
- Rename named objects–blocks, dimension styles, layers, and more - December 21, 2021

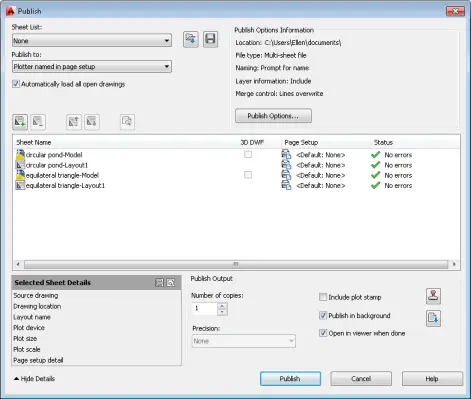
 Instagram
Instagram LinkedIn
LinkedIn Facebook
Facebook

Is there any way to use this command to plot a set of drawings in which each has a different layer state, is there another command that will accomplish this or is this something that requires a Lisp routine (that I don’t know how to do:))?
See if you can set up a Plot Setup that will give you what you want and then apply it. I’ve never done this, though.
Hello, I need a help from you is about how can I remove the plot stamp that autodesk include in a versión from educational product, thanks.
We often have to re-publish pdf and dwfx files for plan sets that have up to 150 pages. We have all of our styles and page setups worked out but we also have to have the pages specifically named in pdf and dwfx files. We are currently doing this manually. Is there a way to have the specific pages in the final set be named what the layout tabs are named?
Is there any way to use this command to plot a set of drawings in which each has a different layer state,
I want to generate PDF files that have the file name and do not include the Layout name. I have to rename the files otherwise.
MCP-1-XXX-XX-XXXX-XX = GOOD
MCP-1-XXX-XX-XXXX-XX-Layout1 = BAD
hi
please i try plot using publish in cad 2014 i am make page setup manger and using adop pdf so when start publish option iam put single-sheet file choice to give more on sheet i mean pl-01,pl02,…. and i but choice publish to ( plot named in page setup )but he give me on sheet contain all drawings i dont know why
Is there a way to default the output to “plotter named in Page Setup”?
Donald Boyer, Did you ever find an answer to your question that would get the Layout removed from the file name after it is published?
I to would like to have this capability when I publish drawings also.
Please let me know if you find the answer to this very time consuming problem.
The very start to your method for plotting: ‘Choose Output tab’….. There isn’t one, so I am sunk. Not much point giving information when it doesn’t apply is there? I guess you must be using a different Autocad?
Didn’t work for me…. as usual! All it does is cough out the same first file. None of the others are even looked at. What a piece of garbage this Autocad batch programme is!
Hi
How do you fix the text so it is good quality
“Krojamsoft BatchRename” Tool is a powerful tool, that allows you to quickly rename all the files in a specified directory. You can remove spaces, replace spaces with underscore, uppercase/lowercase filename, add a prefix/suffix, remove/replace strings and also catalog files by adding an incremental number to the file name.
Donald Boyer, Did you ever find an answer to your question that would get the Layout removed from the file name after it is published?
I to would like to have this capability when I publish drawings also.
Please let me know if you find the answer to this very time consuming problem.