There are various reasons that you might need to create a circular object with a specific width, such as matching cable widths, or showing cross sections. I’ve come up with 4 ways to go about this. The right one for you will depend on your needs.
Fit a polygon
An excellent method uses the POLYGON command and fits it using the PEDIT command:
Create a 4-sided polygon, using the POLYGON command. You can circumscribe or inscribe it. At the prompt for the radius, enter the radius of the circle that you want. I used a radius of 4. Of course, this creates a square.
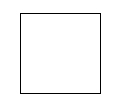 Start the PEDIT command, select the polygon, and use the Fit option. Presto! You have a circle. Then use the Width option and specify the width that you want. (I used 0.25.) The result looks bigger, in this case, but still has the same radius of 4.
Start the PEDIT command, select the polygon, and use the Fit option. Presto! You have a circle. Then use the Width option and specify the width that you want. (I used 0.25.) The result looks bigger, in this case, but still has the same radius of 4.
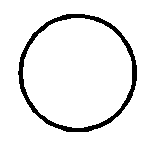
Use a donut
The DONUT command is very old, but can give you the result you want, especially if you know (or want to calculate) the inner and outer diameter. (Try typing doughnut on the command line. It works!)
Start the command, and specify the inner and outer diameters. Because I wanted the same result as for the previous method, I used 8 and 8.50. Then specify the center. Press Enter to end the command, because you’ll be prompted to place other donuts, and you don’t want too much sugar at once.
Use a lineweight
You can use the CIRCLE command and give it a lineweight. This method has a few problems:
- The object only looks thick; if you change the circle’s properties, it no longer has that lineweight.
- Lineweights are listed in millimeters by default. (This is because lineweights were originally designed for use with carousel pen plotters, and the width of plotter pens is generally measured in millimeters.) If you’re working in inches, this may make calculations difficult. However, you can change that default, using the LINEWEIGHT command. In the Lineweight Settings dialog box that opens, change the setting to inches.
- If you turn off the display of lineweights (the LWT button on the status bar), you lose the thickness.
- If you want all of your properties to be defined in your layers, you need to create a special layer for your circle.
On the other hand, this may be simple for you. Just draw a circle, select it, and enter the lineweight in the Properties palette (Ctrl+1).
## Dynamic block is another great productivity tip to master. Sign up below to get your Free tutorial on creating a complete dynamic block, including a drawing to practice on. You’ll make a movable chair, resizable desk, and more.
Trim the circle in half and use PEDIT
Jon e-mailed me with the following additional solution: If you use a circle and trim it in half, pedit that, you can then give the resulting pline arc thickness, mirror it and pedit join it into a circle.
I was also able to use the JOIN command to join the two circle halves.
Use the BOUNDARY command
Juan Cadavid wrote in another excellent way to create a circle with thickness, using the BOUNDARY command. Follow these steps:
- Draw a circle
- Type boundary on the command line
- In the Boundary Creation dialog box, check that the Object Type is set to Polyline.
- Click the Pick Points button and click inside the circle.
- Press Enter to create a circle polyline.
- Use the PEDIT command to change the width, as described previously.
Which method do you use? Or do you have another method? Leave a comment!
Want more productivity tips like this? You can draw and edit faster and easier with this easy to follow top 25 productivity tips every AutoCAD user should know.
- Combine or subtract 2D shapes to create custom shapes - February 17, 2022
- Working with linetype scales - January 18, 2022
- Rename named objects–blocks, dimension styles, layers, and more - December 21, 2021

 Instagram
Instagram LinkedIn
LinkedIn Facebook
Facebook

Very usefull! Thank you
Cool, I have been making polyline “circles” the hard way til now. I have been drawing a circle, cutting it in half, mirroring it, pedit to convert and join the two into a polyline. Sheesh. I like both the polygon and boundary methods!
thanks very helpful
i’ve been using PLINE > Arc > start point > end point > back to start point.
Slight variation of trimming a circle in half. After trimming in half, use PEDIT to turn arc it into polyline, assign a width, and then use the CLOSE option to turn it into a closed polyline. No need to exit PEDIT command, mirror arc, and then use PEDIT to join the two arcs.
Very usefull! Thank you
thanks
I like converting the circle to polyline. Thanks for the info, super helpful
Boundary method is very easy, I used this the easiest way for me. Thank u very much, It is very useful.
Best would be if Autodesk for substantial amount of money we pay annually for the licenses just add a simple usefull function, which would be a simple property of a Circle. These are all just workarounds. Every stupid software can do it.
I have used MAPCLEAN to convert Circle to Polyline.
But I like the BOUNDARY idea. Thanks!