 This is a guest post from Lee Ambrosius, who was my co-author for the AutoCAD 2015 and AutoCAD 2015 LT Bible. As you can tell from the photo, he’s a runner — even in some pretty cold Wisconsin weather! Lee is both an Autodesk Authorized Developer and Authorized Author. He’s also the author of the upcoming AutoCAD Platform Customization, His website is hyperpics.com
This is a guest post from Lee Ambrosius, who was my co-author for the AutoCAD 2015 and AutoCAD 2015 LT Bible. As you can tell from the photo, he’s a runner — even in some pretty cold Wisconsin weather! Lee is both an Autodesk Authorized Developer and Authorized Author. He’s also the author of the upcoming AutoCAD Platform Customization, His website is hyperpics.com
AutoCAD 2016 is the latest in a long line of AutoCAD releases that dates back over 30 years ago. The latest release offers a number of changes that improve 2D drafting operations, rendering 3D models, and much more.
There is a lot to cover, so Lee suggested that we split it up. We’ll start with changes to the user interface and 2D drafting. Part 2 will cover annotation and external file changes. In Part 3, we’ll talk about new 3D and CAD management features.
Changes to the user interface
The AutoCAD user interface has received some minor changes to improve the way you work. These changes include how:
- A new drawing is created
- Named objects are accessed from the ribbon
- Layout tabs are reordered
- To access the Isolate Objects and Lock UI tools
- To locate tools in the AutoCAD program
1. A fresh start with every drawing–how a new drawing is created
The New Tab introduced in AutoCAD 2015 has been replaced with the Start tab. The Start tab provides the same functionality as the New Tab except that it is always displayed as the leftmost tab in the Drawing File tabs area.
Click the Start tab to
- Create a new drawing or sheet set
- Browse to open an existing drawing or select a recent drawing file
- Learn about a new feature, access training materials, and get tips on using the program
The GOTOSTART command or Ctrl+Home key combination can be used to switch to the Start tab when you have many drawing files open. The display of the Start tab can be controlled with the STARTTAB system variable.
 2. A walk through the gallery–how named objects are accessed from the ribbon
2. A walk through the gallery–how named objects are accessed from the ribbon
Starting with AutoCAD 2015, the ribbon gallery control was introduced. A gallery control allows you to see a preview of a named nongraphical object such as a dimension style or block definition. In AutoCAD 2016, you can choose the view mode used to display items in a gallery control — thumbnail view (on top at the right) or list view (on the bottom). The view mode of all gallery controls can be set with the GALLERYVIEW system variable.
3. Layout tabs list automatically scrolls–how layout tabs are reordered
The order of a layout tab can be changed by dragging it before or after another layout tab that is displayed. In earlier releases, you could only drag a layout tab to a new location based on the layout tabs that were currently displayed on screen in the layout tabs list. Starting with AutoCAD 2016, the layout tabs list automatically scrolls as a layout is being reordered or copied.
 4. Status Bar Customization–how to access the Isolate Objects and Lock UI tools
4. Status Bar Customization–how to access the Isolate Objects and Lock UI tools
The Isolate Object and Lock UI tools have been added to the Customization menu of the status bar. You can use the Customization menu to control the display of these and other tools on the status bar.
5. Locate tools in the AutoCAD User Interface
The UI Finder introduced with AutoCAD 2015 could show you the location of a tool on ribbon or Quick Access toolbar. Starting with AutoCAD 2016, in addition to the ribbon and Quick Access toolbar, the UI Finder can display the location of a tool on the status bar and Application menu, as you can see below.
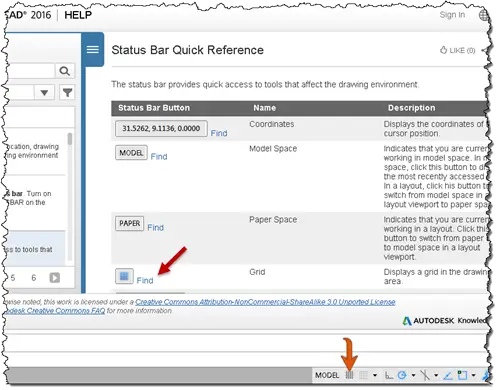
Improvements to 2D Drafting
While the AutoCAD program supports the creation of design using 2D and 3D objects, a large percentage of the designs created with the program are completed with 2D objects. There have been a number of general improvements that affect those creating designs in 2D.
These changes include:
- Geometric centric object snap
- Grid lines aligning to the current Isoplane
- Property and command preview enhancements
 1. Snap to the Geometric Center of a Closed Polyline
1. Snap to the Geometric Center of a Closed Polyline
The new Geometric Center object snap allows you to snap to the geometric center of a closed polygon. You can enable the Geometric Center object snap from the Drafting Settings dialog box (DSETTINGS command), the Object Snap contextual menu, and the Object Snap button on the status bar.
2. Align the grid with the current isoplane
The grid displayed while isometric drafting is enabled can now be displayed as dots or grid lines. When grid lines are displayed, they align with the current isoplane. The current isoplane can be changed by clicking the Isometric Drafting button on the status bar or pressing F5.
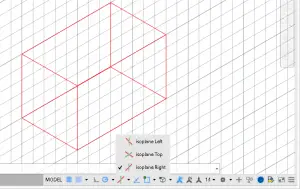
3. Preview property and command changes
The ability to preview property changes before they are made with the Properties palette or ribbon has been optimized for large object selection sets.
Command previewing displays a preview of the results that would occur before the completion of the command. These additional commands now support command previewing:
- BLEND
- ERASE
- ROTATE
- SCALE
- STRETCH
In addition to command previews being added to additional commands, the command preview for the MOVE and COPY commands has been optimized. The optimization has reduced the amount of lag that occurs when dragging the preview on-screen.

What do you think so far? Will you upgrade (or install, if you’re on the Subscription program)? Look for Part 2 on annotation and external file changes and Part 3 on new 3D and CAD management features.
Please use the sharing buttons below to tell your colleagues about this post.
- Combine or subtract 2D shapes to create custom shapes - February 17, 2022
- Working with linetype scales - January 18, 2022
- Rename named objects–blocks, dimension styles, layers, and more - December 21, 2021

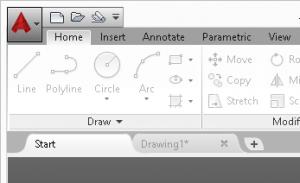
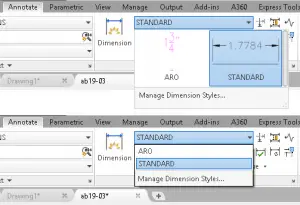 2. A walk through the gallery–how named objects are accessed from the ribbon
2. A walk through the gallery–how named objects are accessed from the ribbon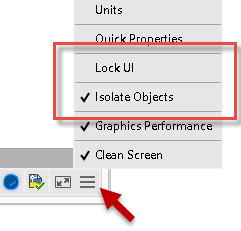 4. Status Bar Customization–how to access the Isolate Objects and Lock UI tools
4. Status Bar Customization–how to access the Isolate Objects and Lock UI tools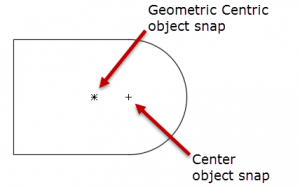 1. Snap to the Geometric Center of a Closed Polyline
1. Snap to the Geometric Center of a Closed Polyline Instagram
Instagram LinkedIn
LinkedIn Facebook
Facebook 
Is 3D Stretch available?
Hi, thanks for this introduction to AutoCAD 2016, I think the Starttab system variable is in fact the Startmode variable.
I am using a table in AutoCAD I created with a simple SUM formula for calculating a column of numbers. When I have a column with no numbers, the formula in the “Total” cell shows “###”. I would like to know if there is a way I could set this up to not plot the “Total” cells where there was nothing to be “SUM”ed. Basically, I want to see a blank cell when I plot IF there is nothing to be summed instead of seeing “###”.