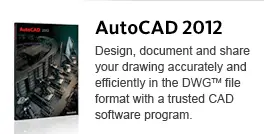 If it’s February or March, you can count on a new release of AutoCAD, so 2012 is here! Below you’ll find my annual new feature review. You’ll find a couple of big features, but mostly a wide variety of smaller features that will make your drawing easier.
If it’s February or March, you can count on a new release of AutoCAD, so 2012 is here! Below you’ll find my annual new feature review. You’ll find a couple of big features, but mostly a wide variety of smaller features that will make your drawing easier.
New Arrays
Arrays have been completely reworked. The major differences are:
- Interactive/command line creation (not in a dialog box)
- Associative arrays (not individual, unconnected objects) for easy modification
- A new Array tab for editing arrays
- Arrays along a path
- 3D arrays with the ARRAY command. (You can add levels.)
This video shows how you create arrays in 2012.
This video shows you path arrays.
Also, the COPY command has a new Array option to create a linear non-associative array.
Conclusion: It might take you some adjustment to get used to the new interface, but the additional features are worthwhile. Being able to modify arrays without having to redo them from scratch is a great benefit.
AutoCAD WS-Online drawing storage
AutoCAD WS is a place to store drawings online, much the same way you can store Microsoft Office documents using Microsoft Office Web Apps or Google Docs. You can sign up for a free account and upload drawings. Once you are logged into your account, you can instantly open a drawing online–that is, you click a button and the drawing that you have open in AutoCAD appears in WS in your browser.
You can view uploaded drawings in your browser or on a mobile device at any time. You can share your drawings with others. You can even get a URL link so that you can share drawings with people who don’t have a WS account.
AutoCAD WS includes a number of basic drawing and editing tools. You can draw most basic shapes and perform most simple editing commands. When you click on an object, a sampling of tools appears next to the selected object.
Here you see a drawing displayed in AutoCAD WS.
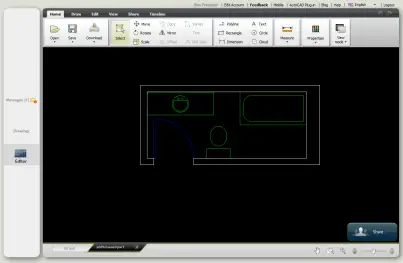
Conclusion: Online sharing is the current wave and you can use WS to view drawings wherever you are–for example, on a building site. You should definitely try out WS to see if it will fit into your workflow.
Better snap mode
Have you ever thought that Snap Mode would be great for drawing but found it too annoying to keep on while selecting objects? Now, Snap Mode restricts your cursor only when you are specifying points. So, if you’re editing and want to select an object before choosing a command, or if you have a Select objects: prompt, your cursor will go wherever you want it to.
Conclusion: Why didn’t they do this earlier? This new behavior immediately feels right.
Nudge objects
Sometimes, you don’t need perfect accuracy; you just want to move an object a wee bit. Now you can nudge selected objects by holding down the Ctrl key and using any of the 4 arrow keys. Objects move 2 pixels each time you press the arrow key. If snap is on, they move the specified snap increment.
Conclusion: There’s a definite trend toward working with objects directly, without using a command. Nudging is familiar from many other programs, so it’s nice to have it in AutoCAD finally.
Delete duplicate objects
The OVERKILL command now has a button at Home tab>Modify panel (expanded). It deletes overlapping and duplicate objects. When you click the button, the Delete Duplicate Objects dialog box opens, where you can choose to ignore certain properties, decide if you want to combine partially overlapping colinear objects and more.
Conclusion: You should always clean up your drawings, so OVERKILL is nice to have.
New Pickauto setting
How many times have you tried to select objects with a window in a crowded drawing and picked on an object instead? Then you had to deselect the object and start over. The PICKAUTO system variable has a new setting, 2. PICKAUTO determines automatic windowing when you try to create a selection/crossing window before starting a command. The new setting causes object selection to occur only when you release the mouse button (rather than when you press it). So, if you click and drag (instead of clicking two opposing points), you can click on an object but not select it.
Note that the default setting is still 1, so you have to type pickauto on the command line and change the value to 2. Then you’ll need to get used to the fact that you can click and drag.
Watch the video, because you really have to see this to understand it.
Conclusion: I think you’ll like it! It will take a while to catch yourself before letting go of the mouse button so that you can drag, but once you get used to it, you’ll be able to avoid some frustration when selecting objects.
WBLOCK has its own button!
WBLOCK is the command that lets you save a block as a drawing. People have been asking AutoCAD to give this command respect for a long time and it finally happened. Go to Create Block drop-down list> Write Block. OK, it’s hard to find, but it’s there.
Content Explorer
The Content Explorer is supposed to be the next generation of the DesignCenter. You can do most of the things you can do with the DesignCenter, but not all. For example, you can’t insert images. The advantage is that it indexes folders that you specify for faster searching. There’s a complementary program, Autodesk Content Service, that you install on other, networked computers, to making searching faster on the network. You lose the “tree” format pane of the DesignCenter, which can be frustrating. In other words, you search for keywords, such as names of layers or text styles, instead of browsing.
Open the Content Explorer by going to the new Plug-Ins tab and choosing Explore. You start by clicking the Configure Settings button at the lower-left corner and then clicking Add Watched Folders in the dialog box that opens. Initial indexing takes a very long time, but when it’s completed, search is pretty quick.
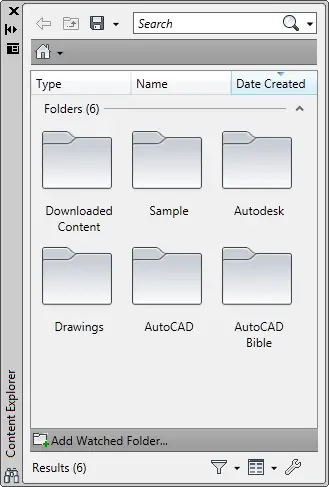
Conclusion: I don’t do much searching over my 2-computer network, so it’s hard to me to judge. Right now, I still prefer the DesignCenter.
New multi-functional grips
AutoCAD 2011 introduced multi-functional grips for polylines. Grips are now multi-functional for lines, arcs, ellipctical arcs, dimensions, and mleaders in 2D and for 3D faces, edges, and vertices in 3D. The new arrays also have multi-functional grips. To use multi-functional grips, select an object and hover the cursor over a grip to see the options. To choose an option, choose it from the list of options. You’ll then see appropriate prompts. For example:
- Line or arc endpoint: You can stretch or lengthen.
- Arc midpoint: You can stretch or specify the radius.
- Dimension endpoint: You can stretch, start a Continue or Baseline dimension, or flip the arrow.
- Dimension midpoint: You have a number of choices for text placement.
- Array upper-left arrow grip: You can change the row count, total row spacing, or axis angle. (Arrays have several types of multi-functional grips.)
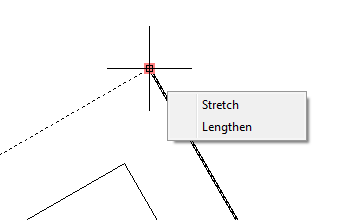
Conclusion: I really like multi-functional grips. They are part of the trend toward direct manipulation of objects, without having to execute a command.
New interface for creating groups
I don’t know how many people use groups, but they’ve been around for a long time. They’re now much easier to create and the Home tab has a new Group panel. To create a group, just go to Home tab> Group panel> Group. At the prompt, select the objects for the group. If you want, use the Name and Description options to specify a name and description. A name is probably a good idea. That’s it.
Other buttons in the Group panel let you ungroup objects, turn object selection on and off (to temporarily let you select individual objects), and edit groups.
Conclusion: I don’t use groups much, but they’re definitely easier to work with now.
Quick Properties window
The Quick Properties window is now the default when you double-click most objects. Previously, the Properties palette opened.
Fillet and chamfer preview
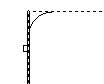 How many times have you created a fillet or chamfer and discovered that the radius was wrong? Then you had to redo it. Now, you get a preview before you commit. For example, start the FILLET command and set the radius. At the first prompt, select the first object to fillet. At the second prompt, hover over the second object, and you’ll see a preview, as you see here.
How many times have you created a fillet or chamfer and discovered that the radius was wrong? Then you had to redo it. Now, you get a preview before you commit. For example, start the FILLET command and set the radius. At the first prompt, select the first object to fillet. At the second prompt, hover over the second object, and you’ll see a preview, as you see here.
You can also now fillet splines.
Conclusion: Sweet!
Direct manipulation of the UCS icon
Continuing the trend to working without having to use a command, you can now change the UCS (User Coordinate System) by directly manipulating the UCS icon. You can move it, rotate it, and more, using its grips. Use its right-click menu for more options.
Conclusion: SO much nicer than the UCS command!
Preview for lofts and more
We’re now moving into 3D features. Just as you can see a preview for fillets and chamfers, you can see one for the following 3D objects: loft, surfblent, surfpatch, surfillet, filletedge, chamferedge.
Conclusion: Previews really save you time because you have to undo your mistakes less often.
New 2D view object to view 3D models in 2D
Over the years, there have been many techniques for viewing 3D models in 2D. Among them are the following:
- FLATSHOT command: Here’s a tutorial on it.
- SOLVIEW/SOLDRAW or SOLPROF: Here’s a tutorial on SOLPROF.
Now comes a new method. The 2D view object is a new object type. A 2D snapshot of your model at the moment you create the view object. It isn’t dynamically linked to the model, but if you change the source model, you can update your views. You can use 2D view objects to import 3D models from other applications, including Inventor. Here, I’ll just cover them for use within AutoCAD.
You display view objects on a layout, but not in a viewport. The VIEWBASE command creates the view objects and there are several related commands as well. The command creates two related orthogonal views, such as a top and a front view. You can also create isometric views. Watch the video.
Conclusion: They are a little clunky, but I’m hoping they’ll become more flexible. It’s a start to what may become a useful feature.
New BLEND command
The BLEND command creates splines between lines, arcs, polylines, splines, helixes and elliptical arcs. It’s like a fillet, but it’s a spline, not an arc. You can control the bulge of the curve using the Continuity option. In this video, I just use the default setting.
Viewport settings for controls, viewpoint and visual style
At the upper-left corner of the viewport/drawing area, are easily accessible settings for viewport controls, viewpoint, and visual style. Here you see the viewport control drop-down list. Just click the drop-down list you want and choose one of the options.
Conclusion: I like having the settings right in the viewport and not having to search for them on the ribbon.
What do you think?
Let me know what you think! Please add a comment! Which feature seems most useful to you?
- Combine or subtract 2D shapes to create custom shapes - February 17, 2022
- Working with linetype scales - January 18, 2022
- Rename named objects–blocks, dimension styles, layers, and more - December 21, 2021

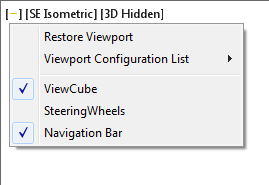
 Instagram
Instagram LinkedIn
LinkedIn Facebook
Facebook 
Those are all well and good as long as they have resolved the out of memory errors that we are currently getting in 2010 and 2011 and the fatal errors on startup. I would prefer to go to Microstation after using 2010 and 2011 the past 12 to 18 months.
A very Nice round up Ellen. Thanks very much!
Thanks, Paul! I’ve living, eating & breathing 2012 for a few months already! Right now, I’m teaching AutoCAD at the local University and of course, the class is using 2011–hard to go back!
Disappointed to see they’re still stuck in single-threaded dark ages. Autocad could use a major competitor to keep things moving along. Guess we’ll be waiting longer still, before seeing a performance difference between a $1,000 6-core processor vs. a $100 single-core when running Autocad.
Why the new release still doesn’t include a “layer depended ltscale”?
very disappointing for about $1000 for the upgrade. not even a .5 relase. Most of this could have been done by one of our interns with a few lines of LISP script in a few days…. but Autodesk charges us $1000 per licence for it….
Marijan,
So the idea is that you could assign a linetype scale to a layer? I’ve never heard of that idea, but it sounds very useful.
Ellen
Marijan & Admin,
I agree. I’d love to see a layer dependent linetype scale, I usually end up using ArcMap because of this very issue.
Cindy
Excellent summary of the new features, keep up the good work!
Just from cursory use I’m finding the section command has finally been fixed and appears to be able to section blocks, which alone could be worth the upgrade.
Great overview and great to see that Bill Le Coteur is still around too! Now working for a business were 60% still AutoCAD as a CAD Manager these new additions are welcome improvements for 2D CAD – for 3D and integrated 2D/3D BIM we use Revit.
Keep up the good work!
Ellen, I don’t have a Plug-Ins Tab. Am I missing something? I did access the Content Explorer by typing it at the command line.
Thanks for a great summary!
Joanne
Joanne,
I’m not sure why that happens. It happened to me for a while, but then it came back. Does it reappear after you close and open AutoCAD? In any event, the Content Explorer is the only thing on that tab by default, so if you can access it on the command line, you’re OK. Glad you liked the summary!
Having happily used Solprof a great deal, and to good effect, I am trying to figure out if there is any way to color the hidden lines generated by the Viewbase commands? When using Solprof I separate the visible and hidden layer blocks, by moving one of them and exploding both. I then use the Overkill command to delete redundant lines (of which there are many), select the solprof-hidden lines and change their layer in my quick properties pallette to Steel Hidden, and their drawing order to the back (so that they will not display in front of the visible steel layer). I then repeat that step putting the solprof-visible items onto the Steel layer, and setting their drawing order to in front, so they will display correctly. happy to see that Autocad is paying attention to the folks at, and developments at Solidworks, just hoping that while capitalizing on the annotative nature of this wonderful tool, that I won’t have to sacrifice layer separation and colorization. I really admire your work and expertise. I am curious however, why you didn’t go right ahead and insert a few more perspectives into your video on this new feature? One might erroneously surmise that it will only do a single additional projected orthogonal view on a layout.
I use quick properties all the time, and have customized it for practically every available object type. I really dislike using the Properties window, as it is so impersonal, and hard to find that for which I am looking. There are those who hate it, as it pops up and clutters the screen, but by taking advantage of the transparency setting options, that possible distraction can be minimized.
I would like to see the option of drawing order determined by layer. I always want my hidden lines to display behind those which are not hidden, a simple layer to drawing order option would be nice.
you’re the best, keep up the good work!
dear all,
i am a autocad12 user,how to find or select object that not connect/ snap to other object. the object like smooth drawing but if we use zoom maximal the object not snap.
can you help me please?
I’m not sure I understand, but perhaps you mean object snaps? You can turn them off with the OSNAP/Object Snap button on the status bar or by pressing F3. Then objects won’t snap to each other.
have there been any enhancement to table related commands in 2012?
I did a search on the net but could not find anything specific.
Not that I can think of.
Layer dependent LTscale? As an admin for a large user base, Ithink SOME things have to be static. Im also not a fan of overriding colors or linetypes on objects (just make a new layer).
As for the LTscale for various linetypes, wouldn’t assinging an alternate linetype to that layer (i.e: hidden2 instead of hidden), accomplish what you need?
Eric,
I agree with you that some things need to be static; however, some of us use drawing scales that are vastly different, so using different linetypes (i.e: hidden2 instead of hidden) does not work.
If there was a layer dependant LT scale, it would help those using very different scales in the same drawing. I suppose an alternative would be to create linetypes that worked in the scales needed.
need to devlop objects layer wise ltscale
Definitely 2012 is the best so far. The Blend command works wonders
Difference between AutoCAD LT 2012 and AutoCAD 2012
I have files that I can see using Explorer and ACAD and they indicate they are truly ACAD dwgs. I just updated to Rel 2012 but still get “file not valid” message. Tried to access them wioth Solid Edge as well. Everything says they are ACAD but I can’t open them…any suggestions?
I have some techniques at https://allaboutcad.com/troubleshooting-problem-drawings/ (written quite a while ago). Hope they help.
Hi Ellen, great article & review. I came upon it trying to search how to turn off the new multi-functional grips. I find it very distracting when I’m panning quickly thru a dense amount of linework while trying to select several lines as I go. This window keeps popping up & getting in the way of my work & slowing me down. Any advice how to turn this function off? I’ve tried going thru the options but no luck as of yet. Thanks
Have you tried setting the GRIPS system variable to 1? Here’s the help on it:
GRIPS
Controls the display of grips on selected objects.
Type: Integer
Saved in: Registry
Initial value: 2
0 Hides grips
1 Displays grips
2 Displays additional midpoint grips on polyline segments
Hi thanks for your reply. Yes I tried changing the GRIPS variable but they stretch/lengthen window still pops up @ variable 1. The window does disappear when GRIPS is set to 0 but I need the grip functionality on. Guess I’ll keep pressing for a solution. Thanks again for trying to help out
thank you very much dear Mrs.ellen
Hello :),
I wondering if anyone could tell me how much features the Auto-CAD 2012 has in all, or a close estimate.
hello i want make array of lines between two arc diffrent in length the distace between them in the vertical and parallel
Not sure I understand
If you are missing a ribbon tab make sure you have it selected to display by RMB on any tab > show tabs > select the tab(s) you want to display.