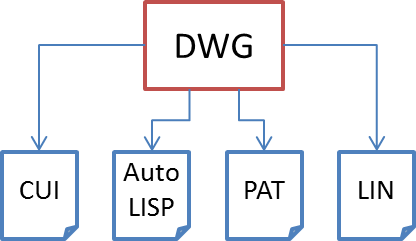 All AutoCAD drawings are connected to related files. At the very least, all drawings need access to a customization user interface (CUI) file. Some drawings also need to access fonts, plug-ins (such as AutoLISP and VBA files), linetypes, and hatch patterns. Drawings may have externally referenced drawings (xrefs).
All AutoCAD drawings are connected to related files. At the very least, all drawings need access to a customization user interface (CUI) file. Some drawings also need to access fonts, plug-ins (such as AutoLISP and VBA files), linetypes, and hatch patterns. Drawings may have externally referenced drawings (xrefs).
You can make your AutoCAD life easier by understanding the support file search path and the project files search path. If you sometimes get a message that AutoCAD can’t find a necessary file, you may be able to solve this problem by working with the support file search path. AutoCAD looks for outside files first in the same folder as the current drawing, then in the support file search path. If the file is not in either place, you’ll get a message that AutoCAD can’t find the file.
Work with the support file search path
The support file search path is one or more locations where AutoCAD looks for menus, fonts, linetypes, and hatch patterns. It also looks there for drawings to insert (using the INSERT command) and plug-ins. AutoCAD comes with a default support file search path, which varies based on your version of Windows. To find it, choose Tools> Options. This opens the Options dialog box.
Quick Tip: A shortcut to open the Options dialog box is to right-click in the drawing or command-line area with no objects selected, and choose Options.
Click the Files tab. Then click the plus sign next to the first item, Support File Search Path, to expand the list.
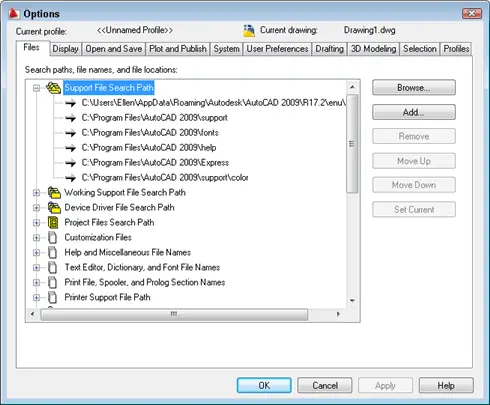
The top item is your default location. Your menu, font, linetype, and hatch pattern files are there by default.
If you want to create your own menu, font, linetype, and hatch pattern files, I recommend creating a folder for them and adding that folder to the support file search path. In this way, you don’t interfere with the default installation of AutoCAD. Also, if you need to uninstall and reinstall or upgrade AutoCAD, your files are safer (although AutoCAD usually saves these files during an upgrade).
To add your own folder, select the Support File Search Path item, and click the Add button. A new text box opens at the end of the list where you can type in the path, but it’s usually easier to click Browse. Then navigate to the folder in the Browse for Folder dialog box, select it, and click OK. The new path appears in your list.
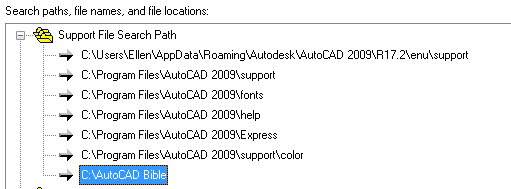
You can create several folders for files and add them to your support file search parth. For example, many people put their AutoLISP and VBA files in a separate folder and add it to the support file search path.
Specify the search path for xrefs
The Project Files Search Path item is for xrefs. You can specify a project name for a drawing, using the PROJECTNAME system variable. Then, that drawing will look for xrefs in the project files search path related to that project name. You use this to ensure that the drawing can find the xref even if it’s moved and therefore isn’t in its original location. Project names are also used for images and DWF underlays.
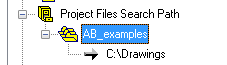
To add a project name in the Options dialog box, click the Project Files Search Path item to expand it. If you haven’t used this item before, a new line appears, called Empty. Click Add. Then a new project appears, called Project1. It’s highlighted, so you can rename it. Choose a name that’s easy to type, as you’ll have to type it on the command line.
To add a location, follow these steps:
- Click Add.
- Either type in a path, or click Browse to navigate to it, as previously described.
- Click OK, and your new path appears in the listing.W
- When you’re done, click OK to close the Options dialog box. The project name you specified is now stored in the Windows Registry.
To use a project files search path, enter projectname on the command line. At the Enter new value for PROJECTNAME, or . for none <“”>: prompt, enter the projectname that you specified in the Options dialog box. If you enter a name that you haven’t listed in the Options dialog box, you get the following message:
“hello” not found in the registry. Use the Options dialog Files tab to create the project name and set the project search paths.
The next time you open the drawing, AutoCAD will know where to search for the xrefs for that drawing, even if they’ve been moved.
- Combine or subtract 2D shapes to create custom shapes - February 17, 2022
- Working with linetype scales - January 18, 2022
- Rename named objects–blocks, dimension styles, layers, and more - December 21, 2021

 Instagram
Instagram LinkedIn
LinkedIn Facebook
Facebook 
“The next time you open the drawing, AutoCAD will know where to search for the xrefs for that drawing, even if they’ve been moved.” I’m sure you didn’t mean that the Directory or Files pointed to by the PROJECTNAME have been moved, since that isn’t correct. Beyond that, it’s good to know that PROJECTNAME has been fixed. I started using it when introduced, v200i for me. Later I discovered, to my chagrin, that PROJECTNAME was ignored by Pack and Go, so I had to manually track down the missing x-ref and font files. You jogged me into testing again, and it looks like eTransmit does find files associated only through the PROJECTNAME variable.
[…] Put the file in a location that’s in the support file search path. (Read more about the support file search path.) […]
Thank you for the “Work with the support file search path”. However I am searching for the information to work with “Project Files Search Path” in Options.
the Order of Location folders is also very important.
because autoCAD search in support path folders 1 by 1….so the first file found..is what it use.
as example… you need MyFont.shx file with is in 2 folders in search path location…
so the first one that autocad found,..it is what it use. so not necessary the good one.
same for PAT, LIN, SHX, etc…
and,..very important…LSP / ARX / RC files.