AutoCAD comes with a number of linetypes: continuous, dashed (various lengths), dotted, dash-dot, border, center, and so on. But you can make your own. A simple linetype is just a pattern of dashes, dots, and spaces. (A complex linetype can include text and shapes, but that’s another tutorial.)
To create your own simple linetype, follow these steps:
- Open Notepad. A linetype file is a text file. Usually you use Notepad to edit it.
- There are Two default linetype definition files available in AutoCad: acad.lin for imperial units, and acadiso.lin for metric units. (The files in AutoCAD LT are acadlt.lin and acadltiso.lin.). Navigate to the relevant file for your application. In this example, we use Acad.lin.
- For AutoCad 2017 version, the easiest way to find it by cut/paste this location to your file explorer/browser: C:\Program Files\Autodesk\AutoCAD 2017\UserDataCache\en-us\Support. The path will be different for other versions of AutoCAD, of course.
- Choose File > Save As and save it under another name, but in the same folder, such as mylinetypes.lin. You can edit acad.lin directly, but be sure to back it up first.
Acad.lin looks like this:
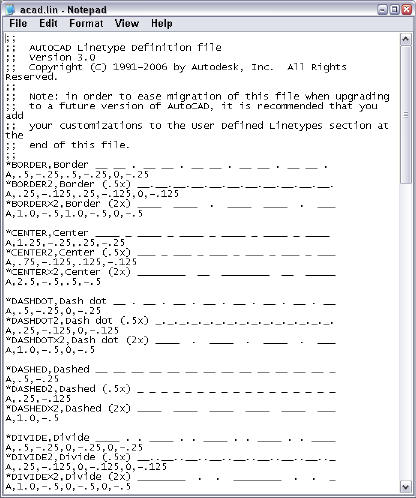
- Scroll down to the User Defined Linetypes section at the end of the file. After the comments, enter your linetype definition. Here is the syntax:
- A linetype has two lines of text. The first line’s syntax looks like this:
*linetype name[, description]
- That means that the first line always starts with an asterisk (*). Then you add the name, which can’t have spaces. The description is optional and limited to 47 characters. If you add a description, precede it with a comma. For example:
*proposed border,3 dashes and a dot – – – .
- The second line, which defines the linetype, starts with the letter A. You separate each item with a comma, but no spaces. The maximum length for the second line is 80 characters. Here are your options:
- A dash: use a positive number, indicating the length in units
- A dot: use a 0 (zero)
- A space: use a negative number, indicating the length in units
![]()
- Press Enter after the second line and save the file.
- Go back to your drawing and open the Layer Properties Manager.
- Click the New Layer icon and name the new layer anything you want. Assign it any color you want.
- Click Continuous in the Linetype column. In the Select Linetype dialog box, click Load.
- In the Load or Reload Linetypes dialog box, click File. Select mylinetypes.lin (or whatever you named your file) and click Open.
- In the Load or Reload Linetypes dialog box, choose your linetype and click OK.
- In the Select Linetype dialog box, choose your linetype and click OK to assign it to the new layer.
- Click Set Current
 and click OK.
and click OK. - Start the LINE command and use your new linetype!
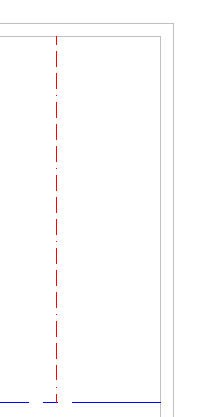
Latest posts by Ellen Finkelstein (see all)
- Combine or subtract 2D shapes to create custom shapes - February 17, 2022
- Working with linetype scales - January 18, 2022
- Rename named objects–blocks, dimension styles, layers, and more - December 21, 2021

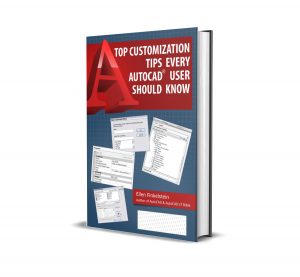
 Instagram
Instagram LinkedIn
LinkedIn Facebook
Facebook 
thanks a LOT! It worked. I am grateful!!!
how to make laydel notepad file for auto cad
its not working
It worked…thanks a lot.
thanks , It worked. I am grateful!!!
how to you put a “>”. I’m trying to make a linetype that looks like
-> -> ->
i know 2,(but i don’t know what goes here),-2
Thanks! this worked.
I have a similar question to curious boy. I am creating a new line type that will look like this: –/–/–/–/–
Any ideas on how to do a forward slash or backslash?
Here is a link I found at another forum, it contains most of the line types I use on a daily basis (CE). Just follow the instructions and paste this onto your Notepad file.
http://forums.autodesk.com/autodesk/attachments/autodesk/66/198296/1/Civil.txt
Hope it helps!
How to make Rock Excavation Line
Thanks in advance
AutoCAD is a load of crap. The fact that there seems to be no in-program way to make a simple linetype other than having to edit the ASCII, especially when a lot of company networks won’t let users into the C drive let alone edit program files
I keep getting error messages on these two line types I am trying to make.
We even took similar working lines and simply changed the “letters in question” to no avail. any help would be appreciated.
*EXIST-COM,- – COM – – COM – –
A,.50,-.10,[EXIST-COM,Ex-Text.shx,s=1],-.11,.49
*EXIST-CS,- – CS – – CS – –
A,.50,-.08,[EXIST-CS,Ex-Text.shx,s=1],-.09,.49
they are for an existing ‘COM’ (communications line)
and an existing ‘CS’ (combined sewer)
Note; the Proposed versions work! ??
Proposed using STANDARD font.
This has been frustrating the #^@T out of me !
we need +.+.+.+.+.+.+.+.+ line type
plz help
Great, this is what I was looking for in bing
Gracias…
Hi Ellen. I am trying to create parallel linetype through express tools.( Express > tools > make linepe). But failed. Is there any way to do so