The eTransmit feature helps you send drawings to others by collecting all of a drawing’s associated files. It’s also an excellent tool when you simply want to move drawings. You can create a folder (use this option for moving files), a ZIP file, or an EXE file that is a self-extracting compressed format. You can automate the process of sending an e-mail with the transmittal attached.
Follow these steps:
- Save your drawing. If there are any unsaved changes, you’ll see a message telling you that you need to save your drawing first.
- Choose File> eTransmit. The Create Transmittal dialog box opens.
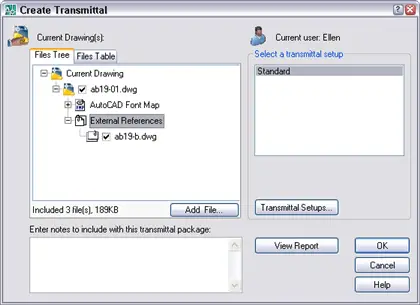
- If you want, enter a note to the recipient in the text box at the lower-left corner of the dialog box. If you send an e-mail, the note will become part of the body of the e-mail. If you create an EXE or ZIP file, the note becomes part of the transmittal report, which is a separate file included with the drawing and other files.
- Use the Select a Transmittal Setup box to choose a saved transmittal, if you’ve saved one from previous etransmittals. Otherwise, click Transmittal Settings to open the Transmittal Setups dialog box. Click New, name the transmittal and click Continue to create a new transmittal. If you have a saved transmittal that you want to change, choose it, and click Modify. Either way, you end up in the Modify Transmittal Setup dialog box.
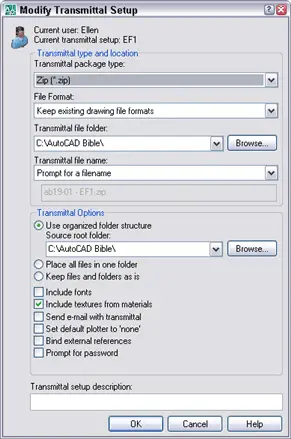
- From the Transmittal Package Type drop-down list, choose Folder, Self-extracting Executable, or Zip.
- From the File Format drop-down list, you can choose an earlier release of AutoCAD. Use this feature if your recipient has an earlier release.
- In AutoCAD 2008, there’s a checkbox, Maintain Visual Fidelity for Annotative Objects. This is checked by default, which saves each scale representation as a separate block on its own layer. Recipients with earlier versions can then choose which representation they want by turning off the unwanted layers or deleting the unwanted blocks.
- From the Transmittal File Folder drop-down list, enter a location or click Browse to navigate to a location for the transmittal file. If you leave this blank, the files are saved in the same folder as the current drawing. (If you’re transmitting a sheet set, the file goes in the same folder as the DST file.
- In the Transmittal File Name drop-down list, you can choose to be prompted for a file name, let AutoCAD assign a name (overwriting any existing file with that name), or let AutoCAD assign an incremental file name.
- In the Transmittal Options section, choose one of these options:
- Use Organized Folder Structure to create a hierarchical folder structure based on the structure of the files
- Place All Files in One Folder to do just that
- Keep Files and Folders As Is recreates the exact paths of the existing files
- Check the Include Fonts check box to include AutoCAD fonts used. Choose this if you have created your own AutoCAD fonts that the recipient might not have. This option does not include TrueType fonts.
- Check the Include Textures from Materials check box to include texture files.
- In AutoCAD 2008, check the Include Files from Data Links check box to include Excel or CSV files that the drawing links to.
- In AutoCAD 2008, check the Include Photometric Web Files check box to include web files that you have used for photometric data for lights.
- Check the Send E-mail with Transmittal check box to open your e-mail program, create a new message, insert the note in the body of the message, and attach the transmittal file.
- Check the Default Plotter to ‘None’ check box to do just that. If your recipient will plot the drawing and has a different plotter, this is a good idea.
- Use the Bind External References check box to bind xrefs, rather than keeping them as separate files.
- Use the Prompt for Password check box to let you specify a password after you save the transmittal file. You then give this password to the recipient, to make sure no one else can open the drawing.
- If you want, add a description at the bottom that describes the choices you have made.
- Click OK to return to the Transmittal Setups dialog box. Select the transmittal that you want and click Close. You’re now back in the Create Transmittal dialog box.
- You can click the Files Table tab to check which files will be included in the transmittal file. Note that eTransmit does not include files that you hyperlinked to.
- To add a file manually, click Add File, navigate to the file, select it, and click Open.
- Click the View Report button to see the Transmittal Report, which includes your note and instructions to the recipient, depending on the choices you made. You can choose Save As to make a copy for yourself.
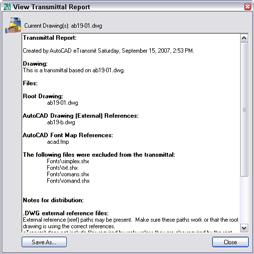
- Click OK to create the transmittal. If you chose to send an e-mail, your e-mail program opens.
Latest posts by Ellen Finkelstein (see all)
- Combine or subtract 2D shapes to create custom shapes - February 17, 2022
- Working with linetype scales - January 18, 2022
- Rename named objects–blocks, dimension styles, layers, and more - December 21, 2021

 Instagram
Instagram LinkedIn
LinkedIn Facebook
Facebook 
I love using this transmittal command but it’s quite annoying that (with the complex system of xrefs my office uses) I get this message a lot:
“Duplicate file- The following files are already included in the files list as drawings or xrefs: …”
Is there any way around this or am I forced to continue making multiple transmittals separately?
Hmmm, I haven’t seen that, but I don’t test it with a complex xref structure.
Thank you very much, the step by step explanation’s so easy to follow that I be able to do it in the first attempt.
Once again, thanks for sharing knowledge… 🙂
Thanks a lot for this tutorial.
eTransmit is a great tool but I seem to get some Architectural firms complain that images I’ve inserted are blank. It seems that Acad will loose the ref. path to these scans for some reason and it will have to be reinserted.The people which call me seem to have no idea how to do this so it becomes a real pain trying to explain to them.Is there a fix???
I haven’t heard of that, sorry.
i have Autocad 2013 LT. I cannot seem to get an image to bind to my drawing when i etransmit. How you seen this happen? And can you suggest a solution.
Jared,
Use the Bind-insert option in Transmittal setup.
David,
Just copy the image file to the transmittal folder. It automatically gets displayed in your drawing.
When i did a dummy run the recived docs were read only…why?
Regards brett
I am using the free trial version of Autocad 13 and cannot find ‘etransmit’ anywhere in autoCAD. I have looked in the Autocad program under ‘File’ and there is nothing, and also done a search under the Autocad /Help/ Search and it says ‘no results’.
Is this e transmit option not available on the trial version of Autocad, or do I need to look somewhere else?
Michelle,
Go to the home button or whatever its called (the big A) and etransmit should be under “Publish”
There is a command that allows you to change the path for all of the attached xref’s. The problem is I can’t remember what it is! When we had a ton of work we used it all the time on files we received from others. Lately we receive files from no one. Does anyone out there remember the command?
I have etransmit. But when I click on it I get a message ” you need to save this as a dwg file before continuing with etransmit”. Weird, because it IS saved as a dwg file. Please help.
I have a feeling that I am etransmiting and I don’t want to . How can I solved this ?