Do you have so many layers that you spend too much time rummaging through them? You can filter the layer list so that you see only what you want to see. One advantage to this is that you can then easily select several layers and makes changes to the group, all at once. For example, you can change the color of all the selected layers.
You can create two types of filters:
- Properties filter: You define the filter by the properties of the layer, such as blue layers that start with the letter N
- Group filter: You define the filter by selecting layers for the group. In other words, you can choose any layers you want and put them in a group.
Follow these steps to create a properties filter:
- Open the Layer Properties Manager.
- If you don’t see the filter tree panel, right-click in the dialog box and choose Show Filter Tree.
- Click the New Property Filter button. The Layer Filter Properties dialog box opens.
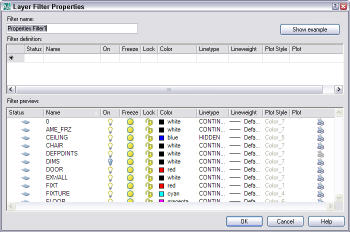
- Enter a name in the Filter Name text box.
- To filter according to a property, click in that property’s column. Depending on the property, either an ellipsis button
 or a drop-down arrow appears. Click the button or arrow to specify the property. For example, when you click in the Color column, you click the ellipsis button, which opens the Select Color dialog box where you can choose a color.
or a drop-down arrow appears. Click the button or arrow to specify the property. For example, when you click in the Color column, you click the ellipsis button, which opens the Select Color dialog box where you can choose a color. - To filter according to a property with a name, such as a layer’s name or linetype, you can use wildcards. An asterisk (*) replaces any number of characters and a question mark (?) replaces any single character. For example, to find all layers that start with N, enter n* in the name column.
- The preview pane shows the results of your filter. Click OK to display the filter in the Layer Properties Manager.
To create a group filter, follow these steps:
- Open the Layer Properties Manager.
- If you don’t see the filter tree panel, right-click in the dialog box and choose Show Filter Tree.
- Click the New Group Filter button. The words Group Filter1 appear in the filter tree panel, selected.
- Immediately enter a new name for the filter.
- Choose a filter that displays the layers you need, such as All.
- Drag the layers that you want onto the group filter’s name.
- To add layers by selecting objects that are on the layers you want, right-click the filter and choose Select Layers > Add.
- In the drawing select objects that are on the layers and end selection.
- Click the group layer filter to see the result in the Layer Properties Manager.
Latest posts by Ellen Finkelstein (see all)
- Combine or subtract 2D shapes to create custom shapes - February 17, 2022
- Working with linetype scales - January 18, 2022
- Rename named objects–blocks, dimension styles, layers, and more - December 21, 2021

 Instagram
Instagram LinkedIn
LinkedIn Facebook
Facebook

What about excluding layers instead of adding. I’d like to create a group that just shows layers un dwg. and excludes all xref’s. You know, just the opposite of the XREF group.
Jim
What about creating buttons for the filtered layers on your screen to change between sets of layers?
If you have set layers and filters that you work with, it sounds like a great idea.
I’v got a notice on autocad thet recommended me to delete all layer filters, and I am afraid to lose information, what should I do?
I’ve never heard of that, sorry. Do you have a lot of layers?
James, Highlight the “XREF” group and check the “Invert Filter” checkbox at the bottom.
good idea ,thanks very much
Please note that the search box in ACAD 2013 works very strange. I have 2 layers in a long list:
S-DECK
S-Deck_Anchors
When performing a wild card search you must add the * to both the front and rear of the search term. As an example if I search for *dec or dec* no search results are returned. You must search *dec* for the 2 layers to be found. This is the same in the Layer Properties Filter. – Dan
If you want to exclude layers use a ~ before the characters you want to exclude in your filter.
~defpoints would exclude the defpoints layer from your list