Suppose that you want to quickly change the layer of all objects on your WALL layer. Or, you want to change the linetype of all blocks named “dormer” that use the Hidden linetype. Here’s a quick way to select the objects you need.
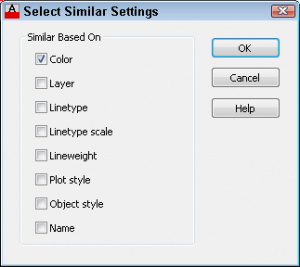 The SELECTSIMILAR command (starting in AutoCAD 2011) allows you to select objects in a drawing that are similar to a selected object. Follow these steps:
The SELECTSIMILAR command (starting in AutoCAD 2011) allows you to select objects in a drawing that are similar to a selected object. Follow these steps:
- To use the default settings, select one or more objects, then right-click and choose Select Similar from the shortcut menu.
- Or, to specify set5tings, type selectsimilar, press Enter, and select one or more objects. Press Enter to end selection. At the Select objects or [SEttings]: prompt, use the Settings option to open the Select Similar Settings dialog box.
- Choose the properties you want for similarity.
- Click OK to close the dialog box and select the objects.
- Start an editing command. The objects remain selected so you can apply that command to the selected objects.
Using the SELECTSIMILARMODE system variable
The SELECTSIMILARMODE system variable lets you preselect which settings AutoCAD uses when you select an object and use the SELECTSIMILAR command without opening the dialog box. The value is a bitcode, which means that it is the sum of the options you choose. The default is 130, which is 2 (layer) + 128 (name).
Here are the bitcode values you can use:
| 0 | Object type |
| 1 | Color |
| 2 | Layer |
| 4 | Linetype |
| 8 | Linetype scale |
| 16 | Lineweight |
| 32 | Plot style |
| 64 | Object style, including text styles, dimension styles, and table styles |
| 128 | Name, for referenced objects including blocks, xrefs, and images |
Quick Select is another way to select similar objects. I explain the Quick Select feature in my tip, “Use Quick Select to select objects in your AutoCAD drawing.”
Do you need to select similar objects? Which method do you use? Leave a comment!
- Combine or subtract 2D shapes to create custom shapes - February 17, 2022
- Working with linetype scales - January 18, 2022
- Rename named objects–blocks, dimension styles, layers, and more - December 21, 2021

 Instagram
Instagram LinkedIn
LinkedIn Facebook
Facebook

Really handy command. Good to get the word out about it. I am running AutoCAD MEP 2013 and I can’t get to the “settings” option described. Maybe something different with MEP version. I can add up the bitcode for the sysvar you describe but I wish I could make the Settings window you show pop up. Any ideas? Thanks.
[…] Suppose that you want to quickly change the layer of all objects on your WALL layer. Or, you want to change the linetype of all blocks named “dormer” that use the Hidden linetype. Here’s a quick way to select the objects you need. The SELECTSIMILAR command (starting in AutoCAD 2011) allows you to select objects in a drawing that are similar to a selected object. Follow these steps:To use the default settings, select one or more objects, then right-click and choose Select Similar from the shortcut menu.Or, to specify set5tings, type selectsimilar, press Enter, and select one or more objects. Press Enter to end selection. At the Select objects or [SEttings]: prompt, use the Settings option to open the Select Similar Settings dialog box.Choose the properties you want for similarity.Click OK to close the dialog box and select the objects.Start an editing command. The objects remain selected so you can apply that command to the selected objects. The SELECTSIMILARMODE system variable lets you preselect which settings AutoCAD uses when you select an object and use the SELECTSIMILAR command without opening the dialog box. The value is a bitcode, which means that it is the sum of the options you choose. The default is 130, which is 2 (layer) + 128 (name). Here are the bitcode values you can use:Object style, including text styles, dimension styles, and table stylesName, for referenced objects including blocks, xrefs, and images Quick Select is another way to select similar objects. I explain the Quick Select feature in my tip, “Use Quick Select to select objects in your AutoCAD drawing.” Do you need to select similar objects? Which method do you use? Leave a comment! View the original article here […]
Anyone know how to select by other variables? e.g., text height, or contents of a text string?
I use the Quick Select function (see the first link under “Related Posts” above. Set the object type to “Text”, select the property “Height” or “Contents” and enter the value that you want in the appropriate box.
That should get you what you’re looking for.
For David:
Check out FILTER. It allows choosing multiple properties for a selection set. And you can save the filter parameters.