Do you need to know which objects are on which layers? Count your layers? Hide objects on other layers? Layer Walk (the LAYWALK) command does all this and more. It was once part of Express Tools, but has become part of core AutoCAD.
Layer Walk is quite a powerhouse and pulls together capabilities from several other commands into one dialog box. You can access it by choosing Format> Layers> Layer Walk. In AutoCAD 2009, go to Home tab> Layers panel (expanded)> Layer Walk. Of course, you can just type laywalk. The LayerWalk dialog box opens.
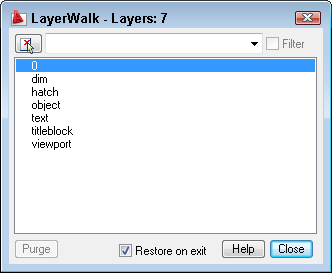
As you can see, you get an immediate list of all of your layers, plus a layer count.
In the text box/drop-down list at the top, you can enter a wildcard and press Enter to filter the layer list. If you have saved filters, you can choose one from the drop-down list.
By entering t*, I can display only layers starting with the letter “t.” I can easily display all of the layers again, by unchecking the Filter check box to the right.
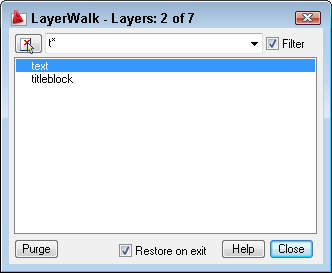
The best feature is that you can click any layer on the list to display only objects on that layer, hiding everything else. For example, I can easily click the 0 layer and make sure that nothing is on that layer, if my CAD standards say nothing should be on layer 0. Here you see the hatch layer selected, so only the hatches appear. You can select multiple layers using the usual techniques of Ctrl+click to select additional individual layers, or click, then Shift+click to select contiguous groups of layers.
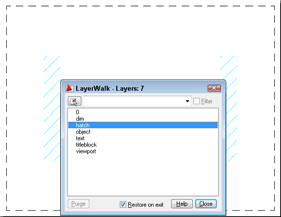
With any layer or layers selected, you can right-click in the dialog box and choose Invert Selection to display the other layers and hide the selected layers.
If you select a layer that has no objects on it, you can click the Purge button to purge the layer.
Right-click and choose Inspect to display the Inspect dialog box, which shows you the total layers in the drawing, the selected layers, and the objects on those layers.
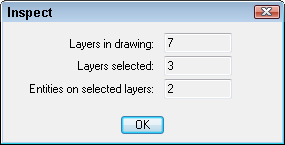
By default, the Restore on Exit check box is checked, which returns you to your previous display when you close the dialog box. However, you can uncheck that check box to turn off undisplayed layers after you close.
All-in-all, a nice multi-purpose tool for managing your layers.
- Combine or subtract 2D shapes to create custom shapes - February 17, 2022
- Working with linetype scales - January 18, 2022
- Rename named objects–blocks, dimension styles, layers, and more - December 21, 2021

 Instagram
Instagram LinkedIn
LinkedIn Facebook
Facebook

HI,
SO NICE , GOOD BLOG.
TIPS ARE VERY EASY WAY TO UNDERSTAND.
VERY USEFUL TO LAYMAN ALSO LIKE ME.
THANKS
hi,
i want to know if there is any tips to convert autocad 2012 drawing file centimeter to millimeter?
As usual we can scale all objects(x10). is there any another method???
Thanx,
Raneesh
I find the Laywalk usefull BUT it could do a lot more. I sent a Wish to the AUGI WISHLIST suggesting that Laywalk would be even more powerfull if I could step thru the layers and when I find something on the wrong layer or if I wanted to do something to the contents of a given layer I could do those thing from within the Laywalk command
I have a little problem with the drawing like this
the plot for print has formatted
but if there is sheet number changes abruptly.
my question is,,,,
is there a way to change their number to a sequential sheets alone can automatically transform and the other sheets continously
thanks of ur attention…
Hello.
If anybody knows if it is a way to make multiple copies from one layer to few different layers?
Thanks,
Vlad
Hi Vlad,
When I want to copy object and same time place the copy in different layer, I use the command COPYTOLAYER , it is standard AutoCAD command ,I am not sure which version of AutoCAD they introduced it, but it has been around for a while. You either select an object on the destination layer or type N and window with all layer will appear and select the destination layer..
But it only copies to one layer at the time. You have to repeat the command to place the copy to second or third layer, I see I cant select few layers..
I hope this helps..