In a previous tip, “Keep blocks accessible so you can insert them in any drawing–Part I: Tool Palettes,” I explained how to create a Tool Palette tab that contains the blocks you need, and then use that tab to insert the blocks into your drawing.
Another way to easily find and insert blocks is to use the DesignCenter. It’s especially useful for inserting blocks that you don’t use very often, because it lets you navigate through your computer and even network to find the blocks. (Like the Tool Palettes window, you can use the DesignCenter to insert more than just blocks; you can insert layers,various types of styles, xrefs, images, and of course, drawings.)
To open the DesignCenter, choose View tab> Palettes panel> DesignCenter, or press Ctrl + 2.
Insert a block from the DesignCenter
To insert a block, follow these steps:
- Use the left-hand pane to navigate to the drawing containing the block. (If you don’t see the left-hand pane, click the Tree View Toggle button at the top of the DesignCenter window.) Click the plus sign next to a folder to expand it and see its drawings.
- Expand the drawing by clicking its plus sign or double-clicking it.
- Click the Blocks item. You’ll now see all the blocks in the right-hand pane of the DesignCenter, as shown in the image below.
- Drag the block into the drawing area and release the mouse button. AutoCAD automatically scales the block based on the drawing’s units and those of the block and uses the default scale and rotation.
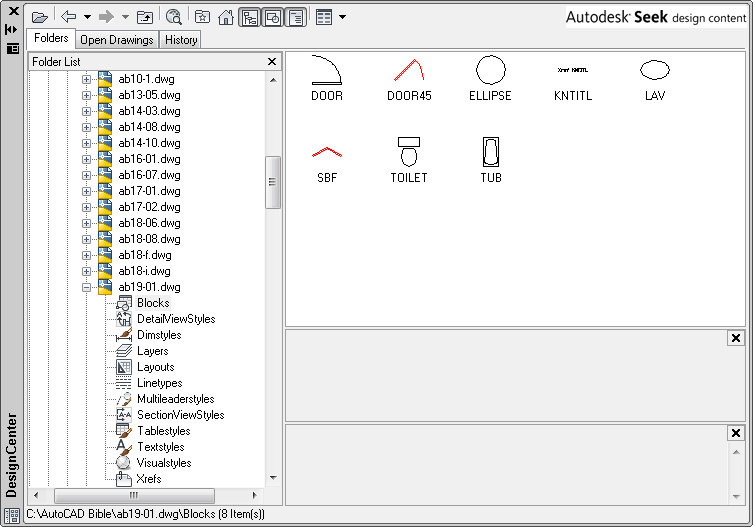
Choose scale and rotation
For more options, right-click the block in the DesignCenter and choose Insert Block. The Insert dialog box opens, letting you specify not only the insertion point, but the scale and rotation.
Do you use the DesignCenter to insert blocks? What tips can you share? Leave a comment!
- Combine or subtract 2D shapes to create custom shapes - February 17, 2022
- Working with linetype scales - January 18, 2022
- Rename named objects–blocks, dimension styles, layers, and more - December 21, 2021

 Instagram
Instagram LinkedIn
LinkedIn Facebook
Facebook 
If using Design Center, you can drag and drop by holding left click on the block you want to insert. The way I had it set up in the old computer was right click hold, drag and drop and it will give me the “Insert as Block” option. I don’t see this option anymore on my computer at work. Is there a way to turn it on?