This is a guest blog post from Paul Munford.
It’s happened to all of us. A car outside backfires, a door slams or a cheeky college sneaks up behind you and gives you a tickle; before you know it your AutoCAD user interface is a mess!
If you’ve invested a lot of time setting up AutoCAD’s UI the way you like it, I seriously recommend that you save your user interface as a custom workspace.
However, I have another quick tip to share with you that can prevent your Ribbon tabs, Toolbars or Tool palettes accidentally being nudged around the screen.
Locking the User Interface
The secret is the little padlock icon down in your system tool tray. Clicking on this little button will lock down AutoCAD’s user interface, so that you can’t accidently move anything.
Tip: If you can’t see the control, click on the arrow at the far end of the system tool tray and select Display Locking.
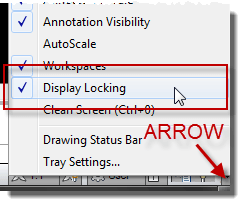
Locking separate elements of the User Interface
Clicking on the Lock UI button gives you a few choices about which UI elements you want to lock.
- Lock all controls
- Lock only floating Toolbars or Ribbon panels
- Lock only docked Toolbars or Ribbon panels
- Lock only floating windows*
- Lock only docked windows*
*In this case ‘Windows’ refers to controls such as the Ribbon, the Design Center, and the Properties palette.
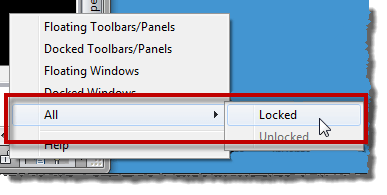
You can also type lockui at the command line to access the User Interface locking settings. The LOCKUI setting is stored as a bitcode using the sum of the following values:
- 0 Toolbars and windows not locked
- 1 Docked toolbars locked
- 2 Docked or anchored windows locked
- 4 Floating toolbars locked
- 8 Floating windows locked
But what if I WANT to move a control?
Here is one more quick tip for you. If you have your AutoCAD User Interface locked down, and you just want to nudge one control out of the way – simply hold down the CTRL key while you drag the Tool bar, Tool palette or Ribbon tab to temporarily allow moving and re-sizing of the control.
I hope that you’ve enjoyed this quick tip, now – LOOK BEHIND YOU! (Tickle, tickle)
Paul Munford is the writer of The CAD Setter Out, supplying tips, tricks and tutorials for Drafters using AutoCAD and Autodesk Inventor to create drawings for the construction industry. In his spare time Paul enjoys Drawing and Woodworking. He thinks that modelling his Joinery designs in 3D is the most fun anyone can have, by themselves…
- Combine or subtract 2D shapes to create custom shapes - February 17, 2022
- Working with linetype scales - January 18, 2022
- Rename named objects–blocks, dimension styles, layers, and more - December 21, 2021

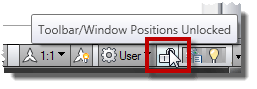
 Instagram
Instagram LinkedIn
LinkedIn Facebook
Facebook

[…] How to lock AutoCAD’s user interface […]
Great post! Can’t even count the number of times I’ve accidentally “remodeled” my workspace. While I did luckily know this tip by stumbling on it a while ago it’s definitely not as well known as it should be.
Thanks for the detailed write up!
Cheers!
/B
Great post! and thanks for share this
Great help..thanks
Is there a way to lock a viewport into paperspace? I find that I acidentally end up in model space a lot when I’m working in paperspace. I would rather have to actually hit the botton to switch over rather than having a double click bring me into model space. I feel like this happens several times a day, so it would be a huge time saver if I could prevent it. Thanks!
Thanks for sharing this post, but is there also a way to prevent the user from changing their workspace?
Hi Gerrit
You will need to create a new profile, and in the “Files” tab > “Customization Files” set only an Enterprise Customization File (on a network shared location) and no Main Customization File, making sure to save the desired workspace(s) inside this Enterprise CUI. Then either get the user to import this new profile and set as current, OR create a new AutoCAD shortcut and add /p “path and name of CUI” at the end of the target line in the shortcut properties, then send it to your users and get them to use it to start AutoCAD… They’ll love you for that!!!