Arc and circle dimensions are not as common as linear dimensions (See Part I), but they are still often used. Here are the basics for getting accurate results.
Dimension a radius
To dimension the radius of a circle or an arc, follow these steps:
- Go to Home tab> Annotation panel> Dimension drop-down menu> Radius. An alternative is Annotate tab> Dimensions panel> Dimension drop-down menu> Radius.
- At the Select arc or circle: prompt, select an arc or circle.
- At the Specify dimension line location or [Mtext/Text/Angle]: prompt, pick a location for the dimension. An R is automatically added before the dimension text.
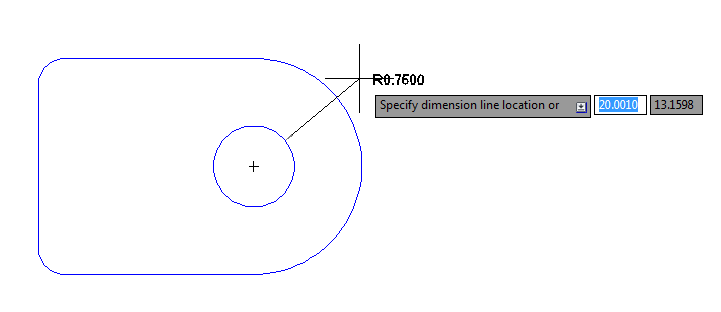
Sometimes, when dimensioning an arc, you want to display the dimension on a part of the arc that doesn’t exist. Well, that’s easier to show than to explain. You can create an extension arc that extends past the end of an arc so you can place the dimension anywhere you want. As you place the dimension, move the cursor past the arc’s endpoint and continue to the desired point, as you see here.
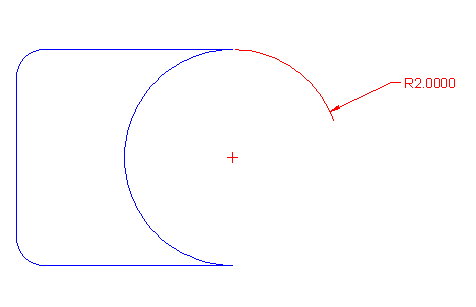 Dimension a diameter
Dimension a diameter
Dimensioning a diameter is just like dimensioning a radius, except that you choose Dimension from the Dimension drop-down list instead of Radius. Here are the steps:
- At the Select arc or circle: prompt, select an arc or circle.
- At the Specify dimension line location or [Mtext/Text/Angle]: prompt, pick where you want the dimension line to appear. A diameter symbol is automatically added before the dimension text.
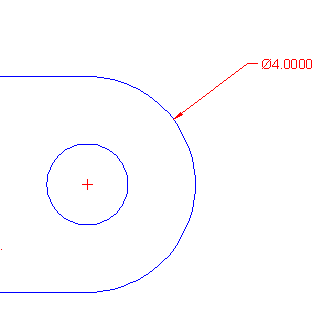
Mark circle & arc centers
It’s common to mark circle and arc centers. You can use a center mark (a small cross) or centerlines. The size and type of mark are part of the dimension style. Follow these steps:
- Choose Annotate tab> Dimensions panel (expanded)> Center Mark (the DIMCENTER command).
- At the Select arc or circle: prompt, pick the arc or circle you want to mark.
Dimension arc lengths
To dimension the length of an arc, choose Home tab> Annotation panel> Dimension drop-down menu > Arc Length. An alternative is to choose Annotate tab > Dimensions panel > Dimension drop-down menu > Arc Length. This starts the DIMARC command. Follow these steps:
- At the Select arc or polyline arc segment: prompt, select an arc.
- At the Specify arc length dimension location, or [Mtext/Text/Angle/Partial/Leader]: prompt, pick to place the dimension.
An arc symbol is automatically added before the dimension text. The location of the arc symbol (above the dimension text or in front of it) is part of the dimension style. (You can squelch it altogether if you want.)
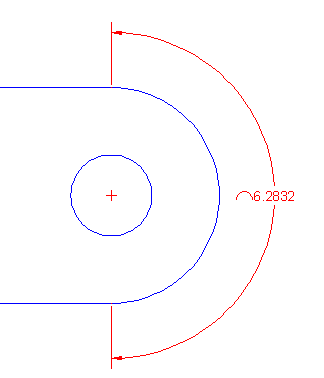
The Partial option lets you dimension part of an arc. Specify where you want to start and end the dimension. The Leader option inserts an arrow pointing to the arc.
Please leave a comment to share any tips you have for dimensioning circles and arcs.
- Combine or subtract 2D shapes to create custom shapes - February 17, 2022
- Working with linetype scales - January 18, 2022
- Rename named objects–blocks, dimension styles, layers, and more - December 21, 2021

 Instagram
Instagram LinkedIn
LinkedIn Facebook
Facebook

Leave a Reply