Blocks can contain attributes, which are labels with properties. For example, you can use attributes to attach price and manufacturer information to a block of an office chair.
Once you have the attributes, you can extract them to a simple database and open that database in Microsoft Excel, for example, or insert it as a table in your drawing.
Follow these steps to extract attributes:
- Choose Tools>Data Extraction to open the Data Extraction Wizard. (In 2009, choose Blocks & References tab> Linking & Extraction panel> Extract Data.)
- On the Begin page, choose the Create a New Data Extraction option, and click Next.
- The Save Data Extraction As dialog box opens. You need to save the extraction as a DXE file. Enter a file name, navigate to a location, and click Save.
- On the Define Data Source page, you can choose the Drawings/Sheet Set option which lets you extract from multiple drawings, or the Select Objects in the Current Drawing option. For this tutorial, choose the latter option.
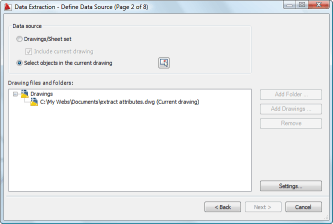
- Click the Select Objects in the Current Drawing button
 to return to your drawing and select objects. You can select everything in the drawing if you want. When you end selection, you return to the wizard. Click Next.
to return to your drawing and select objects. You can select everything in the drawing if you want. When you end selection, you return to the wizard. Click Next. - On the Select Objects page, start at the bottom to specify which types of objects you want to display. In most cases, you can uncheck the Display All Object Types check box and check the Display Blocks with Attributes Only check box. Click Next.
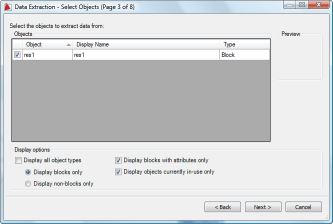
- On the Select Properties page, you choose which properties of the objects you want to include. The point here is that you can extract more than just the attributes you created. Here, I chose Attribute and Geometry from the Category list. specifically, I chose Position X and Y geometry properties. Click Next.
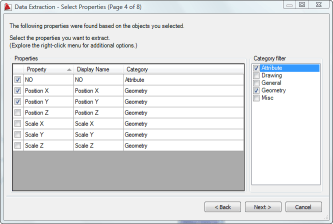
- On the Refine Data page, you can specify how your data will appear. You can set sorting options and include links to external data. I unchecked the Show Count Column, because it just showed 1 for each block instance. Click Next.
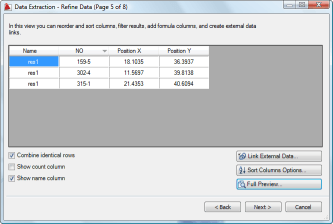
- On the Choose Output page, you can insert the results as a table in your drawing, output it to a file (XLS, CSV, MDB, OR TXT), or both. Choose the option(s) you want. If you choose to output to a file, click the ellipsis button below that option. The Save As dialog box opens. Enter a file name, choose the file type, navigate to a location, and click Save. Click Next.
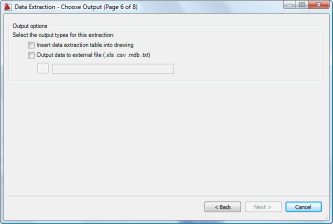
- On the Finish page, click Finish. If you chose the table option, you get a prompt for an insertion point.
Here’s the drawing with the 3 blocks and their attributes, as well as the database in Excel.
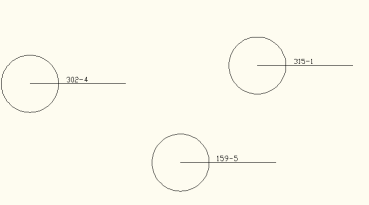
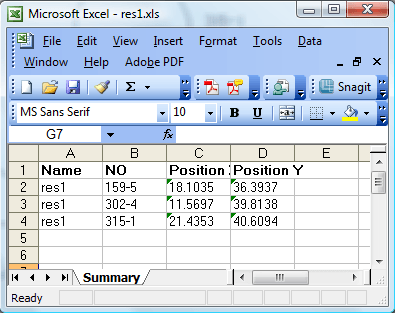
Latest posts by Ellen Finkelstein (see all)
- Combine or subtract 2D shapes to create custom shapes - February 17, 2022
- Working with linetype scales - January 18, 2022
- Rename named objects–blocks, dimension styles, layers, and more - December 21, 2021

 Instagram
Instagram LinkedIn
LinkedIn Facebook
Facebook 
A table for extracting areas from polylines has become disconnected from the polylines. Is there a way to repair the connection, without recreating the table? Thank you!
Hello.
I am using the extract data function to make a list in excel. How can i extract data to an excel document so that the header will remain in the excel document? Currently “AutoCAD extract data” overwrites everthing in the excel document.
Thanks
hi,
some drawings shows the block scale not uniformly that time attributes are missing what am do that time…
Regards
M.Jegan
When I try this in 2015, I get 1 line for position that reports (x, y, z) rather than 3 lines that show Position X, Position Y & Position Z.
Is there a system variable here that I need to update to get this working.
Thanks,
Rick
Hy, same question above.
A table for extracting areas from polylines has become disconnected from the polylines. Is there a way to repair the connection, without recreating the table? Thank you!
The sequence I select objects are not kept on Excel file.
@Ply @Oswaldo, You may want to use the BOUNDARY command in Autocad for that; when you enter it at the command box, options are displayed there.
@Jegan, It’s possible that when you converted the objects into blocks, they were of different sizes or the layer may have been turned off. Try to re-do the block commands on the original block and check if your layers have been turned on.
@Dennis what I can suggest for you is to paste the extracted data from a different sheet so as not to overwrite the one you’re working on
During the export how can I keep a certain format in the exported sheet so I don’t have to do it all the time in Excel?