 This is a guest post from Lee Ambrosius, who was my co-author for the AutoCAD 2015 and AutoCAD 2015 LT Bible. As you can tell from the photo, he’s a runner — even in some pretty cold Wisconsin weather! Lee is both an Autodesk Authorized Developer and Authorized Author. He’s also the author of the upcoming AutoCAD Platform Customization, His website is hyperpics.com
This is a guest post from Lee Ambrosius, who was my co-author for the AutoCAD 2015 and AutoCAD 2015 LT Bible. As you can tell from the photo, he’s a runner — even in some pretty cold Wisconsin weather! Lee is both an Autodesk Authorized Developer and Authorized Author. He’s also the author of the upcoming AutoCAD Platform Customization, His website is hyperpics.com
AutoCAD 2016 is the latest in a long line of AutoCAD releases that dates back over 30 years ago. The latest release offers a number of changes that improve 2D drafting operations, rendering 3D models, and much more.
There is a lot to cover, so Lee suggested that we split it up. In Part 1 we started with changes to the user interface and 2D drafting. Part 2 covered annotation and external file changes. Here in Part 3, we talk about new 3D and CAD management features.
3D – Modeling and visualization enhancements
Point clouds received a number of updates that make them even more functional when used to create as-built designs, while rendering has been simplified to make it easier to create realistic looking models. The point cloud and 3D changes include the ability to:
- Convert a section plane to support the slicing of an object
- Manipulate and manage point clouds in new ways that were not previously possible
- Render drawings using photographic and environmental lighting
1. Slice 3D objects with a section plane
The section plane object now can be used as a cutting plane for 3D objects and now point clouds. After a section plane has been created, its type can be set to the new Slice type which allows you to cut a 3D object or point cloud based on a front and back clipping plane.
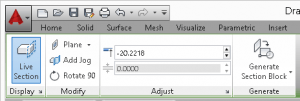 In addition to the new Slice option for the section plane object, additional tools have been made available on the ribbon when a section plane object is selected. The new Generate Section Block drop-down menu allows you to not only create a block based on the objects visible when Live Section is active but it can also be used to extract section lines.
In addition to the new Slice option for the section plane object, additional tools have been made available on the ribbon when a section plane object is selected. The new Generate Section Block drop-down menu allows you to not only create a block based on the objects visible when Live Section is active but it can also be used to extract section lines.
2. Modify and manage point clouds
Many changes have been made to point clouds in AutoCAD 2016, making them much easier to modify and manage. The following is an overview of the changes made:
- Section views of a point cloud can now be created with the Section Plane object and section lines can be extracted to create 2D objects.
- Transparency can be set and adjusted on a per point cloud basis.
- Dynamic UCS can be used with a point cloud that contains segmentation data.
- Additional object snaps have bene added to make it easier to snap to points within a point cloud.
- Named crop states can be used to save the display of an area within a point cloud and then later restore is display as needed.
- The Point Cloud Manager allows for the display of regions and scans of a point cloud.
3. Render 3D objects
A new rendering engine has been introduced that makes it easier to render both indoor and outdoor scenes. With fewer settings to learn and understand, you can focus more on the placement of lights and defining the materials you need to give your 3D models a realistic appearance. The following is an overview of the changes made:
- All lights are treated as photometric lighting when rendering; generic lights are maintained only for backwards compatibility.
- Image-based lighting (IBL) can be used to apply global illumination across an entire rendered scene. IBL can be set with the Render Environment & Settings palette (RENDERENVIRONMENT command).
- An IBL mapping image can be used as the background of a viewport.
- New render settings are used to control the quality of a rendered image. You can save and restore render settings with the Render Presets Manager palette (RENDERPRESETS command).
- Photographic exposure can be applied to a rendered image to brighten or dark the overall image, or you can also adjust the lighting to be warmer or cooler in color. The exposure settings of a rendered image can be set with the Render Environment & Settings palette (RENDERENVIRONMENT command).
Security and CAD Management
Several improvements have been made to secure the AutoCAD program from malicious programs and make deploying the program easier. These changes include:
- Support for digital signed executable files
- Monitor of system variables
- Deployment of a single service pack
1. Load Signed Executable Files
Starting with AutoCAD 2013 SP1, many changes have been made to the AutoCAD program to improve security by making it easier to enforce which custom programs can be loaded. In previous releases, all custom programs had to be placed in trusted locations to identify that they are safe to be loaded into the program. AutoCAD 2016 still supports trusted locations, but now also supports the ability to load digitally signed custom program files. Digitally signed files can be loaded without the same series of warnings that occur when loading custom programs file a location that is not designated as trusted.
These type of custom program files can be digitally signed:
- AutoLISP – FAS, LSP, MNL, and VLX
- Managed .NET – DLL
- ObjectARX – ARX, CRX, and DBX
For information on how to digitally sign a custom program file, see the AutoCAD Help system.
In addition to supporting digital signatures, the Security Options dialog box in the Options dialog box can be used to adjust the security level the AutoCAD program should operate under along with whether the acad.lsp should be automatically loaded.
2. Monitor changes to system variables
Unexpected changes to system variables can cause potential problems when creating and modifying objects in a drawing. You can use the System Variable Monitor (SYSVARMON command and SYSMON system variable) to be notified when the value of a system variable is changed. This can be helpful in catching potential problems before they ever occur after running a custom program that doesn’t end correctly.
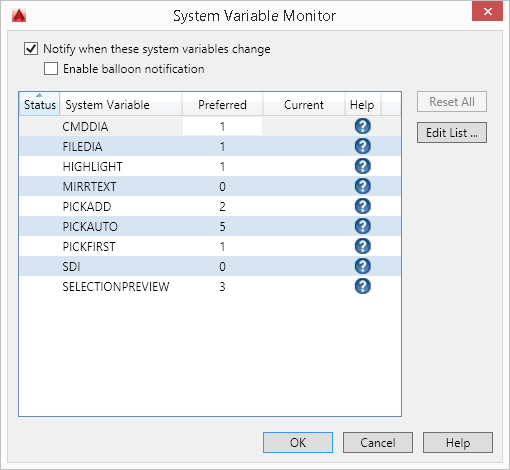
3. Deploy service packs
Earlier releases of AutoCAD and AutoCAD-based vertical programs required a different service pack for each installed program. Service packs developed for AutoCAD 2016 can be installed for any AutoCAD 2016-based vertical product. This change makes it easier to deploy updates without waiting for the development of a service pack for each AutoCAD-based vertical product.
Miscellaneous changes
In addition to the previously mentioned changes, there are some additional changes that are worth mentioning that were introduced in this release. These changes are
- Selection Effect (Preview) Color. – The highlight color applied to objects after they have been selected can be customized. To change the color used, display the Options dialog box and go to the Selection tab. On the Selection tab, in the Selection Modes area, select a new color from the Selection Effect Color drop-down list.
- Plot Dialog Box. – By default, the Plot dialog box is not expanded when initially opened. You can still collapse the dialog box if desired.
- Point cloud object snaps. – New 3D object snaps were added to make working with point clouds easier. You can now snap to the calculated Intersection, Edge, Corner, or Centerline of a point cloud. The Perpendicular object snap has also been enhanced to now support snapping to the calculated edge or plane of a point cloud. The new 3D object snaps can be accessed from the Drafting Settings dialog box (DSETTINGS command) and the 3D Object Snap submenu on the Object Snaps contextual menu.
- High Quality Geometry. – Hardware acceleration can be used to improve the appearance of curves, objects with lineweights, and the anti-aliasing of objects in general when the 2D Wireframe visual style is current. To enable this setting, right-click the Hardware Acceleration icon on the status bar, and choose Graphics Performance. In the Graphics Performance dialog box, enable Hardware Acceleration, and check High Quality Geometry (for Capable Device).
- Cursor Badge Control. – Cursor badges were introduced in AutoCAD 2015 to give visual feedback as to what operation might occur when the object is selected. With AutoCAD 2016, you can control whether cursor badges are displayed in the drawing area using the CURSORBADGE system variable.

This is the 3rd of 3 posts on new features in AutoCAD 2016. What’s your verdict? Leave a comment and share with your colleagues using the share buttons below.
- Combine or subtract 2D shapes to create custom shapes - February 17, 2022
- Working with linetype scales - January 18, 2022
- Rename named objects–blocks, dimension styles, layers, and more - December 21, 2021

 Instagram
Instagram LinkedIn
LinkedIn Facebook
Facebook 
“Hardware acceleration”- please explain WHY oh WHY (stamping feet in RAGE) the 2DWireframe visual style receives “Hardware acceleration” and the other visual styles such as X-Ray, Realistic, Conceptual, NEVER receive any enhancements at all? Why is the GPU not utilised for anything 3D? Any CPU can handle anything in 2D but for us doing 3D, the fastest CPU on the planet is still 50x too slow to do anything useful in AutoCAD becuase it’s single threaded and the GPU sits completely idle. Why must I wait 1 minute minimum for the model to regenerate after a small orbit or pan, zoom? Why do Autodesk place NO effort into improving the 3D perfomance? Rendering enhancements are not useful in AutoCAD, for presentation, we use real software, not AutoCAD but to build up mmodels there isn’t anythiing out there that does what AutoCAD can do because they all lack tracking. Autodesk, you’ve wasted another year!
Agreed, the 3D performance needs to be vastly improved on. Especially when you specialize in outsourcing CAD services, time is money. The time spent waiting for regeneration can be really frustrating.
The post promised information on CAD Management in AutoCAD 2016. Was this skipped? I didn’t see anything on CAD Management, just a little blurb on how to control programs that don’t end properly. CAD Management is so much more than that.