AutoCAD 2013 was recently released and as usual, I’m providing a summary of the major new features so you can decide if you want to upgrade.
New file format
AutoCAD is updated every year, but only every 3 years or so do they change the file format. A new file format means that people with earlier releases can’t open drawings creating in the new format. Of course, you can save drawings in an earlier format (going way back, in fact) so that others can open them.
Command line updated
The command line looks different and has several new and updated features. The most important new feature, in my opinion, is that you can click on a command’s options listed on the command line to execute them. Here are some other changes:
- Recent commands list: Click the down arrow at the left side of the Command line to see a list of recent commands. You can click a command from the list to execute it.
- Customize icon: Click the customize icon, also that the left side of the Command line, to configure the Autocomplete feature and also open the Options dialog box, where you can click the Colors button on the Display tab, choose Command Line from the Content box, and then specify colors for every feature of the command line.
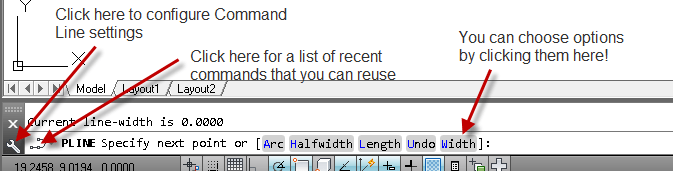
My take: I really like the idea of being able to click options on the command line. That’s where you read through the options to see which one you need, so that’s where your attention is. It’s nice not to have to go somewhere else to choose an option.
Array enhancements
For 2012, AutoCAD introduced a new ribbon-based interface for creating arrays and also added the new path arrays. This time there are some tweaks. When you start a rectangular array, you immediately see a 3 x 4 grid; when you start a polar array, you immediately see 6 items around the center. For a path array, the objects are displayed evenly-spaced along the path. A new Measure option for path arrays automatically adds items when you lengthen the path.
Multifunctional grips let you edit properties, such as the number of rows in a rectangular array or the angle between items in the polar array. But you can still use the ribbon or command line to change properties.
My take: I’m neutral on these changes.
Dynamic preview of changes
When you select an object and hover over an item that will change the way it looks, you see that change before clicking. For example, if you select a black circle, and hover over a layer in your layer drop-down that is red, you’ll see a red circle. This is true whether that layer drop-down is on the ribbon, the Properties palette, or the Quick Properties palette. You can also preview changes to viewports, visual styles, and more.
If you don’t want this feature, you can turn it off. In the Options dialog box (OPTIONS command), click the Selection tab and uncheck the Property Preview checkbox.
My take: A great feature and long overdue. After all, Microsoft Office has had this feature since Office 2007! You’ll quickly get so used to it that you won’t even realize it’s a new feature.
OFFSET preview
When you use the OFFSET command, you see a preview before you commit to the exact location.
My take: Another nice feature.
Point Cloud improvements
The Insert tab has a new Point Cloud panel when you’re in the 3D Modeling workspace. You can attach and manage point cloud files similar to the way you work with xrefs. The Properties palette provides more info about point clouds and there’s a new Point Cloud Intensity tool. You can index scanned files from major industrial scanner companies, such as Leica, Topcon, and Faro.
My take: I’ve never used point clouds, except to test them. Do you use point clouds? Is this update important to you? Leave a comment!
VIEWBASE (2D view object) improvements
AutoCAD 2012 introduced the VIEWBASE command to create 2D view objects. (I have a tip on this command here.) 2D view objects lets you show 2D views of your 3D models in a viewport.
AutoCAD 2013 updates view objects significantly:
- You can select which objects to include.
- You can add labels and styles. The new Section View Style Manager lets you customize how your 2D view objects look.
- You can create sections.
- You can use multifunctional grips to modify the section view, move the section line, add and remove vertices, flip direction, reposition identifiers, and more.
- You can create details from existing views.
- You can add associated annotations, e.g. dimensions and multileaders.
- The new Auto Update tool lets you automatically update 2D view objects when your model changes.
My take: I like 2D view objects and the updates are good additions.
PRESSPULL improved
The PRESSPULL command is more flexible and context sensitive. You can use it to select and extrude 2D and 3D curves, creating surfaces and solids. There’s a new Multiple option so you can select multiple objects, or can you press Shift key to select additional objects. The command now prompts for an extrusion height or offset distance immediately after selection.
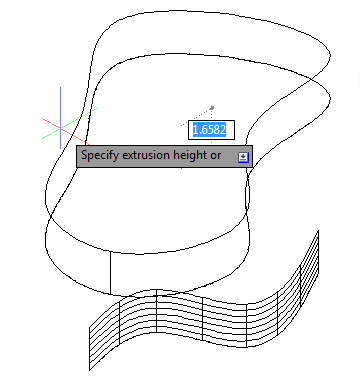
My take: These new PRESSPULL features will make the command easier and more useful. It was sometimes a little hard to use before.
Online enhancements
If you haven’t heard of computing in the cloud, where have you been? (Hint: It has nothing to do with point clouds!)
For AutoCAD 2012, Autodesk introduced AutoCAD WS, Now, there’s Autodesk Cloud which gives you online storage–3 GB. Start the OPTIONS command and click the Online tab to set up this storage. And there are new smart phone apps for AutoCAD WS.
AutoCAD 360 lets you sync drawings. Go to the Online tab of the ribbon and click Autodesk 360 to go to the site in your browser. AutoCAD 360 actually lets you do some editing in your browser. Of course, you can also just view drawings there. In fact, you can even render in AutoCAD 360, while you continue to work locally.
My take: I admit that I’m confused with all the names–WS, Cloud, and 360. But then, Autodesk has a long history of changing the names of its products and services. But cloud computing is the wave of the future. Especially if you work in the field or travel, you’ll find these features useful. And everyone collaborates, so what’s not to like?
Have you upgraded? Are you planning to? What is your favorite new feature? Leave a comment!
.
- Combine or subtract 2D shapes to create custom shapes - February 17, 2022
- Working with linetype scales - January 18, 2022
- Rename named objects–blocks, dimension styles, layers, and more - December 21, 2021

 Instagram
Instagram LinkedIn
LinkedIn Facebook
Facebook

You would think that AutoCAD would finally get a 3D stretch command but I see none in 2013 either. I use a 3rd party 3D stretch that works quite well in most cases. I got it from jmichael@jmhsoftware.com for $35.
Will there be a CAD 2013 bible? Because i am thinking about buying the 2012 version. But would rather wait a month or two and buy the 2013 version??
Thanks for asking! It will be out in June, probably near the end of the month.
Hi Ellen,
nice post. Btw, I didnt like the offset preview feature. It is a bit confusing though. Many times I have exited the offset command thinking that its already done.
IF ANY OPTION TO CREATE MORE THAN ONE VISIBILITY PARAMETER IN DYNAMIC BLOCK IN AUTOCAD
As far as I know, you can have only 1 visibility parameter.
Ellen:
Just to let you know what a fantastic and overwhelming job you’d done.
John
@ YOKESHWARAN, You can have multiple visibility states, with some careful planning and thought you can use these to your advantage.
Hi Ellen, in a desperate state of mind I am searching for answers and stumbled on your pages. Interesting.
I am a self tought AutoCAD user since the early 80ties and am still learning. My previous version was 2005 and I was quite pleased with it. Make a long story short, I am now on 2013 and what a disaster. Like Windows the whole look of the program has changed. I did find the “Classic” setting and that has me back to work.
Some things I have not been able to find a solution for. Like block editing. In the past, when editing, I could see the drawing under the block. I could add bits from the drawing and I could remove bits from the block to the drawing.
All this has changed.
Can you advice?
Sorry if I posted this in the wrong blog…
Cor
you can use rightclick “edit in place” to stil see the block and dwg under it.
you can use rightclick “edit in place” to stil see the block and dwg under it.