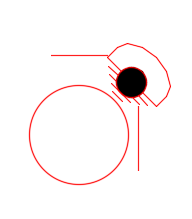 Sometimes you want to fill a closed area with a solid color, rather than a hatch, like this. This feature is part of the HATCH command, but you may have missed it. It’s really easy to use.
Sometimes you want to fill a closed area with a solid color, rather than a hatch, like this. This feature is part of the HATCH command, but you may have missed it. It’s really easy to use.
If you need a primer on hatching in general, here are some hatching tips.
Here are the steps:
- First set the layer that you want to use for your solid fill. The hatch will go on the current layer.
- On the Home tab in the Draw panel, click Hatch. The Hatch Creation tab appears.
- In the Pattern panel, choose Solid.
- If you have one closed area, you can just click inside it to pick an internal point. If you want to select an object, you can click Select in the Boundaries panel, as you see here. Then press Enter to end selection.
- Press Enter to end the HATCH command.
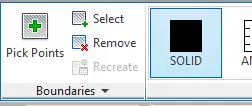
Turn fills on and off
I thought I’d tell you about the FILL command. This command (which controls the FILLMODE system variable) can show or hide solid fills. Its original purpose was to help your computer run faster if you had lots of solid fills. Nowadays, that isn’t usually a problem, but turning off solid fills can sometimes help you see your objects more clearly.
Just type fill and press Enter. Then choose On or Off. Type regen to see the change.
Warning! If you turn off fills, they don’t plot! So be sure to turn them back on if you turned them off for ease of editing.
The SOLID command that isn’t a solid
The SOLID command is an old command that’s rarely used now because using the Solid pattern of the HATCH command is much easier. It was the original way to fill a closed area with a solid fill, hence the word “solid.” It’s not related to 3D solids, although if you create an object with the SOLID command and give it thickness, it creates surfaces with tops and bottoms.
You can only use SOLID for straight-edged objects. First create the object and turn on object snap for endpoints and whatever else you’ll need. Type solid and press Enter. then start specifying points in a zigzag fashion. After the 4th point, you’ll get prompts for the 3rd and 4th points over and over until you’re done. You continue to create adjacent triangles in this way until the shape is solidly filled. Press Enter to end the command.
![]()
If you found this post useful, please use the Share buttons below so that others can learn as well!
Do you want more productivity tips to help you Draw and Edit faster and easier? Check out “Top Productivity Tips Every AutoCAD User Should Know”
- Combine or subtract 2D shapes to create custom shapes - February 17, 2022
- Working with linetype scales - January 18, 2022
- Rename named objects–blocks, dimension styles, layers, and more - December 21, 2021

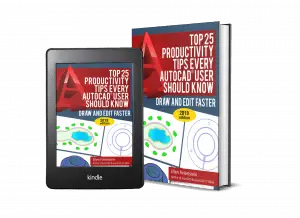
 Instagram
Instagram LinkedIn
LinkedIn Facebook
Facebook

As I educated personally more on the essentials, I discovered that we now have unique conditions to produce specific sorts of
movements.