When you start customizing the ribbon, you may want to create a new tab to hold all of your custom commands. On the other hand, you may want to add custom commands to existing tabs and put them in context.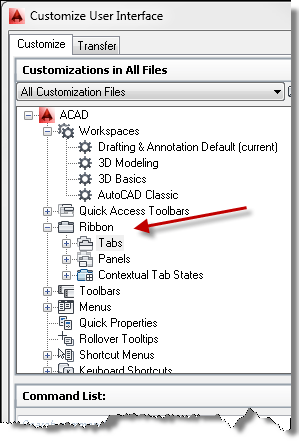
If you want a new tab, here are the steps:
- Type cui to open the Customize User Interface dialog box.
- Expand the Ribbon item. Right-click the Tabs item and choose New Tab. Type a name for the tab (keep it short).
- Right-click the Panels item and choose New Panel. Type a name for the panel.
- Drag the new panel to the new tab.
- To add the tab to your workspace. select the Workspaces item and choose the workspace. Find your new tab under Ribbon, Tabs and drag it to the Ribbon Tabs item in the Workspace Contents box. You have to be careful to drag without clicking your custom tab (and releasing the mouse button). If you expand the Ribbon Tabs item, you now see that your custom tab is there. You can also click OK to close the dialog box and see that the tab appears on your ribbon.
- In the Customization in All Files section, under Panels, expand your new panel. A panel comes with a preset structure that you can change. Find the command in the lower-left box of the dialog box, called the Command List. If you want to add custom commands, choose Custom Commands from the drop-down list in the Command List section. This will help you find your custom commands more easily.
- If your command doesn’t have a button, select it from the Command List and use the Button Image section at the upper-right to choose and edit your button. Click Save and save your image. It will be a BMP file. Remember the location!
- To assign the image to the command, choose the command from the Command List section. Click the Small Image item in the Properties pane on the right. Click the Ellipsis button and browse to your BMP file. (Note: It’s possible to lose this type of customization when you upgrade to a new release of AutoCAD.)
- To add the command to your panel, drag it from the Command List to Row 1 in your custom panel. This means that you’re dragging from the lower-left box to the upper-left box in the dialog box. There are lots and lots of panels, but yours should be at the bottom of the list.
- Click Apply and OK. Click your new tab to find your custom commands.
Here is my custom tab.
![]()
Here is the panel with 2 custom commands on it.
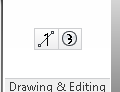
Latest posts by Ellen Finkelstein (see all)
- Combine or subtract 2D shapes to create custom shapes - February 17, 2022
- Working with linetype scales - January 18, 2022
- Rename named objects–blocks, dimension styles, layers, and more - December 21, 2021

 Instagram
Instagram LinkedIn
LinkedIn Facebook
Facebook

Great help with AutoCAD.
Could you tell me how to copy the original out of the box CUI so I can save it before I do any customization?
Thanks.
Charlie
Charlie,
I just used the workspace “saveas” command to create a copy of the workspace I wanted to modify and renamed it to what I wanted. That way the original stays intact.
Hope that helps.
David
I can not return the Layout in tab bar. I have student version of Autocad 2012. After opening the Tabs, there was nothing about Layout. Help me, please
Hi Akbota, type OPTIONS,
go to the display tab,
under Layout elements, click on “Display Layout and Model Tabs”
All good