This is a guest post by AutoCAD guru Lee Ambrosius. Lee Ambrosius is a Principal Learning Content Developer at Autodesk, Inc. He worked on the user documentation for over six releases, but now primarily works on the developer documentatio n. Lee has authored a number of AutoCAD related books under the For Dummies brand and has been a technical editor and contributing author on the AutoCAD and AutoCAD LT Bible books since the AutoCAD 2005 and AutoCAD LT 2005 Bible edition. He has also been an instructor of Customization/Programming sessions at Autodesk University for over 8 years. Find Lee posting articles on his blog at hyperpics.blogs.com or tweeting AutoCAD related information at twitter.com/leeambrosius.
n. Lee has authored a number of AutoCAD related books under the For Dummies brand and has been a technical editor and contributing author on the AutoCAD and AutoCAD LT Bible books since the AutoCAD 2005 and AutoCAD LT 2005 Bible edition. He has also been an instructor of Customization/Programming sessions at Autodesk University for over 8 years. Find Lee posting articles on his blog at hyperpics.blogs.com or tweeting AutoCAD related information at twitter.com/leeambrosius.
AutoCAD 2014 is the latest release of the AutoCAD program and builds on all of the functionality that was introduced with AutoCAD 2013 and its shipped updates. This latest release introduces improvements to some of the most commonly used drawing and annotating tools, while enhancing the performance of raster images, adding new functionality to geographic locations, among much more.
Interacting with the AutoCAD Environment
You are constantly interacting with the AutoCAD environment when you are opening or saving drawing files, starting commands, or simply looking for help.
Command Line
One of the most unique features of the AutoCAD program is the Command Line. Unlike most Windows-based programs, you do not need to use the ribbon, toolbars, pull-down menus or other user interface elements to start a command. If you have not discovered command aliases in AutoCAD yet, you have been missing out on one of the most productive features available. If you have been using command aliases, the Command Line improvements will by far make you even more productive.
The Command Line has been enhanced with the following new features:
 AutoCorrect: As the name implies, the feature will attempt to correct the name of the command you entered if a match is not found. The days of the “Unknown Command” are nearing an end, but first you need to teach AutoCAD how to handle the misspellings of a command first. For example, if you type “CIRCEL”, the suggestion list shows “CIRCLE” as a possible match as a result of the AutoComplete feature. However, if you click “CIRCLE” from the listing you will begin to teach AutoCAD a new AutoCorrect entry. Entering a misspelled name and making the correction three times by default will have AutoCAD add a new entry to the AutoCorrectUserDB.pgp file. You can manually add AutoCorrect entries to the file as well.
AutoCorrect: As the name implies, the feature will attempt to correct the name of the command you entered if a match is not found. The days of the “Unknown Command” are nearing an end, but first you need to teach AutoCAD how to handle the misspellings of a command first. For example, if you type “CIRCEL”, the suggestion list shows “CIRCLE” as a possible match as a result of the AutoComplete feature. However, if you click “CIRCLE” from the listing you will begin to teach AutoCAD a new AutoCorrect entry. Entering a misspelled name and making the correction three times by default will have AutoCAD add a new entry to the AutoCorrectUserDB.pgp file. You can manually add AutoCorrect entries to the file as well. Synonyms: As its name implies, you can use different terminology that you are familiar with but might not be the norm in AutoCAD. For example, instead of using the term “block,” you might be more accustomed to using “symbol.” Entering SYMBOL at the Command Line and pressing Enter starts the INSERT command so you can insert a block. You can add or edit the synonyms that AutoCAD recognizes by editing the acadSynonymsGlobalDB.pgp file.
Synonyms: As its name implies, you can use different terminology that you are familiar with but might not be the norm in AutoCAD. For example, instead of using the term “block,” you might be more accustomed to using “symbol.” Entering SYMBOL at the Command Line and pressing Enter starts the INSERT command so you can insert a block. You can add or edit the synonyms that AutoCAD recognizes by editing the acadSynonymsGlobalDB.pgp file.- AutoComplete: AutoComplete has been around for a few releases now, but AutoCAD 2014 introduces the Mid-string Search option which will return search results at the
 Command Line no matter where the entered text appears in the returned search result item. This means, entering the text LINE will not only show LINE and LINETYPE like in previous releases, but it will show PLINE and ONLINEOPTIONS as well which can make it easier to find the name of a command or system variable.
Command Line no matter where the entered text appears in the returned search result item. This means, entering the text LINE will not only show LINE and LINETYPE like in previous releases, but it will show PLINE and ONLINEOPTIONS as well which can make it easier to find the name of a command or system variable. - Adaptive Order: This controls the order in which results appear in the suggestion list. The initial order of the suggestion list is established based on customer data. As you use commands, the order in which entries appear in the suggestion list updates based on your specific usage patterns.
- Internet Search: The suggestion list now displays a Search the Web icon next to the entry that is currently highlighted. Clicking this icon performs a Google search for related information on the entry in your system’s default Web browser.
- Named Drawing Content Types: One of the most interesting new features of the Command Line is the ability to access named objects within the current drawing. In previous releases, if you wanted to insert a block from the current drawing or set a layer current you had to start the IN
 SERT command or work with the Layer list respectively. Now with AutoCAD 2014, you can simply enter the name of the block to insert it or the name of a layer to set it current.The following is a list of the content types that the Command Line supports and the actions that are performed when entered:
SERT command or work with the Layer list respectively. Now with AutoCAD 2014, you can simply enter the name of the block to insert it or the name of a layer to set it current.The following is a list of the content types that the Command Line supports and the actions that are performed when entered:
- Block: Inserts the selected block name with the -INSERT command.
- Dimension Style: Sets the dimension style name current with the –DIMSTYLE command.
- Hatch: Sets the hatch pattern name current with the HPNAME system variable and then starts the HATCH command.
- Layer: Sets the layer name current with the CLAYER system variable.
- Text Style: Sets the text style name current with the TEXTSTYLE system variable.
- Visual Style: Sets the visual style current with the VSCURRENT system variable.
- Category groupings: In earlier releases, the suggestion list was a complete list of all matching results and you had to look at icons to determine commands from system variables. AutoCAD 2014 introduces the use of category groupings to separate commands and system variables, but also to group results by content type.

While all of the features of the Command Line are enabled by default, you can fine tune the behavior of the Command Line to work the way you want to. Maybe the delay in which the suggested list for the Command Line is displayed in is not fast enough for you or you want to disable Mid-string Search. The options to control how input is interpreted at the Command Line are accessible by right-clicking over the Command Line window and clicking Input Settings, and then select or clear an available option.
You can also control the search functionality of the Command Line by right-clicking over the Command Line window and clicking Input Search Options. Then make the desired setting changes in the Input Search Options dialog box.
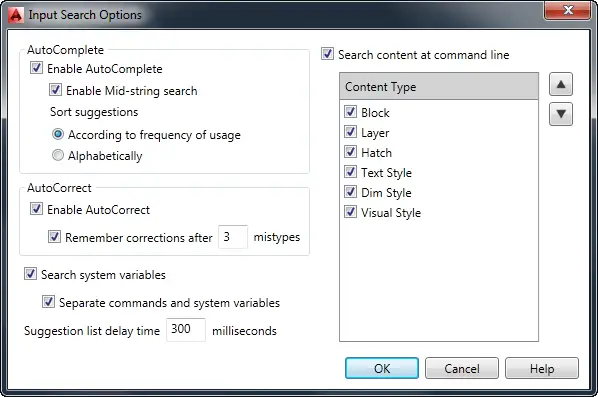
Help System
After the move to online Help with AutoCAD 2011, the Help system has continued to evolve based on customer feedback. The AutoCAD 2014 Help system offers some new features to make it easier to locate the type of information you are interested in, and adds some new content that is specific to new users and those that perform CAD administration tasks.
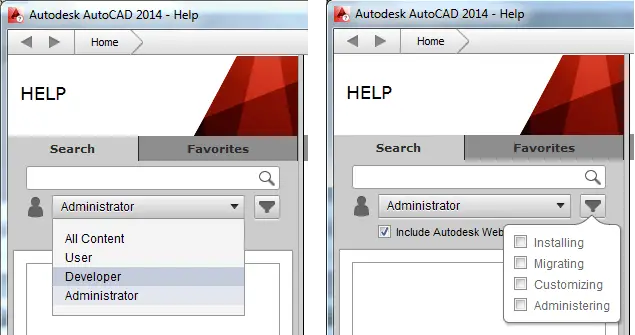 Content Filters: You can now filter your Help search results for command or system variable reference topics only, or look for developer related content if you are working with AutoLISP. There are four main content filters to choose from: All Content, User, Developer, and Administrator. Based on the filter selected, you are offered some additional sub-filters to further refine the search results.
Content Filters: You can now filter your Help search results for command or system variable reference topics only, or look for developer related content if you are working with AutoLISP. There are four main content filters to choose from: All Content, User, Developer, and Administrator. Based on the filter selected, you are offered some additional sub-filters to further refine the search results.
Hitchhiker’s Guide to AutoCAD Basics: If you are new to or have been away from the AutoCAD for a period of time, this area of Help will get you up to speed with the 42 most commonly used commands.
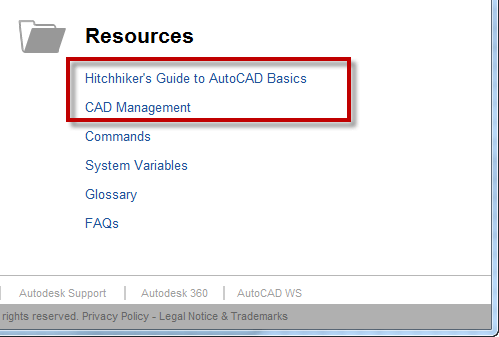 CAD Management: Are you the individual in your company responsible for performing installations or managing a group of users? If so, the CAD Management content might be helpful. You can find information on:
CAD Management: Are you the individual in your company responsible for performing installations or managing a group of users? If so, the CAD Management content might be helpful. You can find information on:
- Installing and configuring the latest release
- Identifying the changes that might impact the way you work, or your customization/custom programs
- Compatibility with drawing file formats and programs from a previous release
- Migrating custom settings and files from a previous release
Autodesk 360 Account
Starting with AutoCAD 2012, a few of the new features required you to have an Autodesk 360 account to access additional cloud-based services and for sharing drawings with others using AutoCAD WS. AutoCAD 2014 continues to offer the previously introduced cloud-based services and features in addition to some new collaboration and productivity features. The following features are new in AutoCAD 2014 that take advantage of cloud-based computing:
- Design Feed
- Command line based Internet search
- Line Map Data with Bing Maps
NOTE: As with previous releases of AutoCAD, an Autodesk 360 account is free but some of the cloud-based services might require additional fees based on your usage.
Drawing File Tabs
In previous releases, switching between open drawings in the AutoCAD environment required you to switch to the View ribbon tab and use the Switch Windows drop-down menu, or use the Ctrl+Tab keyboard shortcut. AutoCAD 2014 simplifies the switching between open drawings with the introduction of drawing file tabs.
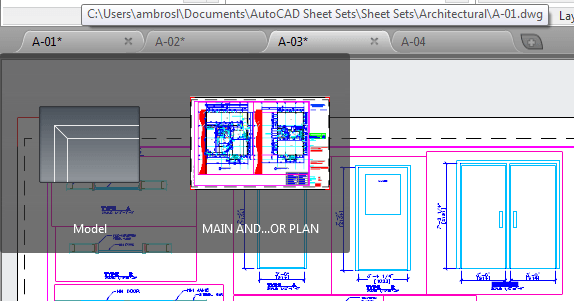
The area designated for the drawing file tabs is located just below the ribbon and from this area you can perform the following tasks:
- Switch between open drawings
- Reorder drawing file tabs
- Access the layouts of an open drawing
- Create a new or open an existing drawing
- Close a drawing, close all open drawings, or close all drawings except for one
- Save a drawing, save a drawing as, save all open drawings
- Copy the file path of a drawing to the Windows Clipboard
- Open Windows or File Explorer to the location of a drawing
Drafting Enhancements
At the end of the day, drafting is one of the main reasons many choose to use AutoCAD. The Command Line enhancements that I previously mentioned have a direct impact on the way you access commonly used commands and even drawing content on a daily basis. AutoCAD 2014 introduces changes in the areas of layers, polylines, text, dimensions among others.
Layers
Layers are a staple feature of AutoCAD as they allow you to organize your graphic work for display and output. There are several new layer features in AutoCAD 2014:
- The Layers list on the ribbon and Layer Properties Manager now support natural sorting. This is important for layers that start with numbers. For example, layers 1, 2, 12, 25, 88, 101, 8 sorted as 1, 101, 12, 2, 25, 8, 88 in AutoCAD 2013 and earlier, but sort as 1, 2, 8, 12, 25, 88, 101 in AutoCAD 2014.
- The number of layers available in the Layers list on the ribbon has been increased.
- The functionality of the Layer Merge (LAYMRG) command has been incorporated into the contextual menu of the Layer Properties Manager. Select the layers to merge and then the layer that the selected layers should be merged with.
Drafting and Annotation Tools
The drafting and annotation tools are the cornerstone of AutoCAD, and there have been some tweaks here and there in AutoCAD 2014 to make some features work a bit smoother.
- Arcs have always been created in a single direction, until now. If you press and hold the Ctrl key, you can switch the direction in which an arc can be drawn.
- Polylines can now be filleted to themselves, resulting in a closed polyline.
- The CONVERTPSTYLES command now supports named plot styles with spaces.
- The CreateDate field for new sheets in a sheet set now uses the creation date of the sheet instead of the template file used to create the sheet.
- The default value of ATTDIA has been changed to 1. This change results in attribute values being displayed in a dialog box when inserting a block with attributes.
- Single-line text now remembers the last used justification until changed.
- The HATCH command now remembers the last used boundary selection method, Select Object or Pick Internal Point, until changed. An Undo option has also been added.
- The DIMCONTINUE and DIMBASELINE commands have been updated to apply the dimension style of the dimension you are continuing from. This new behavior is controlled by the DIMCONTINUEMODE system variable.
Managing References and Geographic Locations
Referencing other files allows you to reuse existing design information without making a copy of the data, and you can reference real world map information and locations to your drawings.
Raster Images
The display of and performance with raster images seems to have been improved when working with large image files.
 External References (Xrefs)
External References (Xrefs)
Xrefs allow you to reuse drawing based information across multiple drawings, and when a change needs to be made it only needs to happen in a single drawing. AutoCAD 2014 makes it easier to work with drawings that have attached xrefs.
- Linetypes from an xref are no longer displayed in the Linetypes list on the ribbon or the Properties palette.
- Layers from an xref are no longer displayed in the Properties palette, but are still displayed in the Layers list on the ribbon so you can control their display.
- The attachment type, Attach and Overlay, of an xref can be toggled in the External References palette by double-clicking the Type column. You can also now right-click xrefs in the External References palette and change their attachment type using the Xrefs Type submenu.
- The path of an xref can be changed to absolute from the External References palette’s contextual menu. You can also use the pathType option of the -XREF command.
Geographic Locations
Understanding the location of your drawing in the real-world can be very helpful when planning a subdivision, running utilities, or even performing sun studies. In previous releases, you could import KML or KMZ data files, get a location using Google Earth, or manually enter a location value. Entering a location value was not as simple as typing in a street address though.
AutoCAD 2014 introduces a new mapping feature called Live Map Data; you must have an Autodesk 360 account to use the feature. Live Map Data uses mapping information from Bing, so you can look up a location by street address and display map information such as road and park names. Once you enter a location and a pin is dropped on the map, you can specify a GIS coordinate system and drawing units to correctly scale the map.
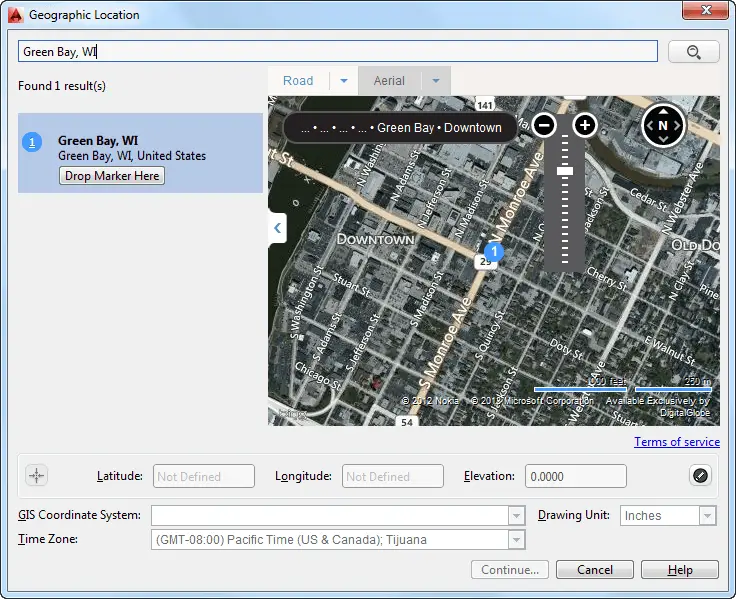
Collaborating with Others
AutoCAD 2014 offers a number of ways to collaborate with others, from posting drawings online to synchronizing your custom settings for use across multiple workstations. The newest collaboration feature that AutoCAD 2014 introduces is named Design Feed. Design Feed requires you to have an Autodesk 360 account.
Once you have an Autodesk 360 account and access to drawings that have been previously posted to an Autodesk 360 account, you can collaborate with others directly from the drawing environment. You can post text messages and images, and associate a location within the drawing for your posting. Your postings are accessible to those that might be using a Web browser, mobile app, or an AutoCAD 2014 install to view the drawing.
Capturing the Physical World for a Digital Environment
Digitizing a physical object and using it your drawing is nothing new, but AutoCAD 2014 brings with it improvements that affect how you might work with data from a 3D scanner as well as with point clouds. Autodesk ReCap is not part of AutoCAD, but is an installed software application that allows you to create point cloud files based on multiple indexed scan files. Once Autodesk ReCap converts scan data into a point cloud, you can then view and edit the data before bringing it into AutoCAD. Autodesk ReCap can be launched from the Windows desktop, Start screen, or Start menu based on which version of Windows you have installed.
Miscellaneous
Before you can use the latest release, you must be able to install and run the program on your workstation. While there are no new features directly related to installing and migrating your product, you should be aware of the following before you start testing and using AutoCAD 2014 in your company.
Installing the Program
AutoCAD 2014 can be installed on Windows XP, Windows 7, and Windows 8. AutoCAD 2014 is the first release that supports Windows 8. Earlier releases of the AutoCAD program do run on Windows 8, but they are not officially supported. So if you are using Windows 8, you might want to consider upgrading to AutoCAD 2014.
If you are going to use AutoCAD 2014 on a device that supports a touch screen, you will also want to make sure you enable the Display Touch Mode Ribbon Panel option on the System tab of the Options dialog box.
Drawing Compatibility
The drawing file format that AutoCAD 2014 utilizes is the same one that AutoCAD 2013 uses. So there is no need to resave your drawings if you find yourself working in a mixed environment of AutoCAD 2013 and 2014 users. If you are working with drawings that need to be opened in AutoCAD 2012 or earlier, be sure to save the drawing files in the AutoCAD 2010 or earlier format.
TIP: In the Options dialog box, Open and Save tab, File Save section, choose the default file format you want to use when saving a drawing. This can be helpful when working in an office that is using multiple releases of the AutoCAD program.
Custom and Third-Party Application Compatibility
AutoCAD 2014 is binary compatible with applications created for AutoCAD 2013. This means that ObjectARX and .NET applications built for AutoCAD 2013 should work with AutoCAD 2014, unless they are using file paths or Windows registry entries that are specific to AutoCAD 2013. If you are upgrading from AutoCAD 2012 or earlier, you will need to recompile your in-house applications or contact the appropriate vendor to obtain the latest build of your third-party utilities.
VBA programs that you use might need to be rebuilt to work correctly though as AutoCAD 2014 utilizes VBA 7.1, which is a true 64-bit development environment. Not all COM libraries and form controls are available for 64-bit. You can find additional information on the changes to the AutoCAD APIs here.
Secure Loading
AutoCAD 2014 supports the ability to restrict the loading of applications only from trusted locations and domains. This helps to reduce the potential of being exposed to unapproved or potentially harmful applications. Applications affected by secure loading are scripts, AutoLISP, VBA, ObjectARX, .NET, and JavaScript files.
The behavior of how applications are loaded or where they are loaded from is controlled by the SECURELOAD system variable. The locations that AutoCAD should load applications from can be set with the Trusted Locations node on the Files tab of the Options dialog box. You can also use the TRUSTEDPATHS system variable to set trusted locations and use the TRUSTEDDOMAINS system variable to set the trusted domains the AutoCAD program uses to load applications from.
To use your existing applications in AutoCAD 2014, add the paths to your applications to the Support File Search Path and Trusted Locations nodes on the Files tab of the Options dialog box.
Exchange Apps
A number of Exchange Apps are installed with AutoCAD 2014 by default. These apps appear on the Featured Apps and Plug-ins tabs on the ribbon. You can update the apps available on the Featured Apps tab using the Exchange App Manager on the Plug-ins tab of the ribbon. The Exchange App Manager allows you to download updates for other apps you have purchased and installed.
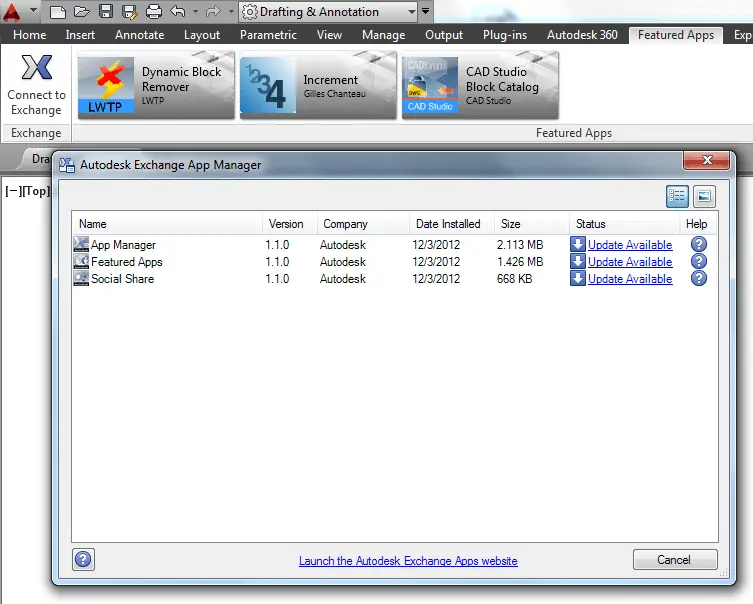
JavaScript API
AutoCAD 2014 introduces several new features that take advantage of a new JavaScript API. The JavaScript API is used in the Work section of the Welcome Screen, Design Feed, and Live Map Data for geographic locations. You can find the reference for the JavaScript API here.
Have you tried AutoCAD 2014 or do you plan to upgrade? What do you think? Leave a comment!
- Combine or subtract 2D shapes to create custom shapes - February 17, 2022
- Working with linetype scales - January 18, 2022
- Rename named objects–blocks, dimension styles, layers, and more - December 21, 2021

 AutoCorrect: As the name implies, the feature will attempt to correct the name of the command you entered if a match is not found. The days of the “Unknown Command” are nearing an end, but first you need to teach AutoCAD how to handle the misspellings of a command first. For example, if you type “CIRCEL”, the suggestion list shows “CIRCLE” as a possible match as a result of the AutoComplete feature. However, if you click “CIRCLE” from the listing you will begin to teach AutoCAD a new AutoCorrect entry. Entering a misspelled name and making the correction three times by default will have AutoCAD add a new entry to the AutoCorrectUserDB.pgp file. You can manually add AutoCorrect entries to the file as well.
AutoCorrect: As the name implies, the feature will attempt to correct the name of the command you entered if a match is not found. The days of the “Unknown Command” are nearing an end, but first you need to teach AutoCAD how to handle the misspellings of a command first. For example, if you type “CIRCEL”, the suggestion list shows “CIRCLE” as a possible match as a result of the AutoComplete feature. However, if you click “CIRCLE” from the listing you will begin to teach AutoCAD a new AutoCorrect entry. Entering a misspelled name and making the correction three times by default will have AutoCAD add a new entry to the AutoCorrectUserDB.pgp file. You can manually add AutoCorrect entries to the file as well.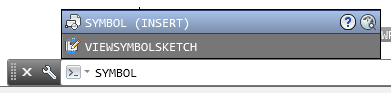 Synonyms: As its name implies, you can use different terminology that you are familiar with but might not be the norm in AutoCAD. For example, instead of using the term “block,” you might be more accustomed to using “symbol.” Entering SYMBOL at the Command Line and pressing Enter starts the INSERT command so you can insert a block. You can add or edit the synonyms that AutoCAD recognizes by editing the acadSynonymsGlobalDB.pgp file.
Synonyms: As its name implies, you can use different terminology that you are familiar with but might not be the norm in AutoCAD. For example, instead of using the term “block,” you might be more accustomed to using “symbol.” Entering SYMBOL at the Command Line and pressing Enter starts the INSERT command so you can insert a block. You can add or edit the synonyms that AutoCAD recognizes by editing the acadSynonymsGlobalDB.pgp file.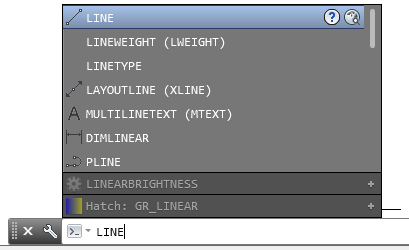 Command Line no matter where the entered text appears in the returned search result item. This means, entering the text LINE will not only show LINE and LINETYPE like in previous releases, but it will show PLINE and ONLINEOPTIONS as well which can make it easier to find the name of a command or system variable.
Command Line no matter where the entered text appears in the returned search result item. This means, entering the text LINE will not only show LINE and LINETYPE like in previous releases, but it will show PLINE and ONLINEOPTIONS as well which can make it easier to find the name of a command or system variable.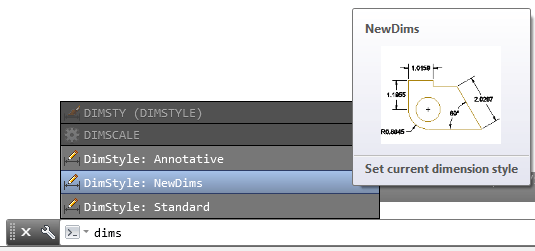 SERT command or work with the Layer list respectively. Now with AutoCAD 2014, you can simply enter the name of the block to insert it or the name of a layer to set it current.The following is a list of the content types that the Command Line supports and the actions that are performed when entered:
SERT command or work with the Layer list respectively. Now with AutoCAD 2014, you can simply enter the name of the block to insert it or the name of a layer to set it current.The following is a list of the content types that the Command Line supports and the actions that are performed when entered: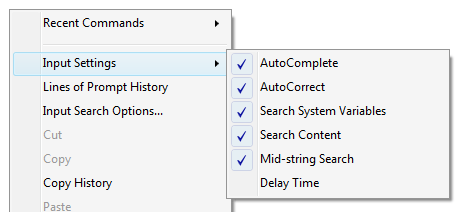
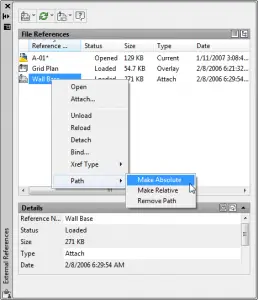 External References (Xrefs)
External References (Xrefs) Instagram
Instagram LinkedIn
LinkedIn Facebook
Facebook 
Good job Lee and thank you Ellen for providing this information on AutoCAD 2014.
I am very interested in the Secure Loading feature.
Great article. Thank you very much, again.
Thanks a lot for the article. It really gives you the needed information, if you are using 2013.
Maybe there is a small type error: “…and use the TRSUTEDDOMAINS system variable…”, which should be TRUSTEDDOMAINS.
Thanks for finding that — I fixed it.
Glad to hear you enjoyed the article and sorry about the typo.
Great article with so many useful tips. Lee Ambrosius is a great AutoCad professional. For users looking to learn more about the new AutoCAD 2014, a new e-book is now available from CadLearning – http://www.cadlearning.com/autocad-2014-new-features. Thank you for this extensive post.
How do I get X to let me explode. it seems as though many of the pgp commands are ignored, X constantly goes to the XLine command, it is driving me nuts.
Hi Ellen
Thank you very much for your web site and monthly email!
I have two questions which might have been asked a thousand times.
1. When I hatch in AutoCAD 14, I go to chose a layer and the list opens in what seems like no logical order – it is not alphabetical…Is there anyway to fix this time waste & annoying issue? Is this the default? Why can’t the layer list open in alphabetical order so I can find the layer quickly?
2. Viewport scales… I understand how to add scales, but I cannot figure out how to make these standard for all existing and new drawings. Every time I need to add again these, which there was one button – “make this standard across all files”.
Thanks,
Alon
You can Edit your Scale List in the Options and they will appear in all of your New Drawings. If You’d luke to implement on Existing Drawungs, you will opt for custom in any drawing (Model space or within a Viewport) and opt for reset. Of Course any unused annotation scales will disappear but those which don’t will be needing a special treatment
re: Alon: June 2, 2014 at 1:43 am
I don’t see that anyone’s answered your questions so if I’m repeating something, – sorry.
1. Try the MAXSORT variable.
2. Add the scales to your startup template(s).
Hi
I’m going with the programming language C # in Visual Studio AutoCAD software development Bdm.plz help me.tnx
Can the selection of tools found in the bottom tray of autocad 2014 be modified?
What about AutoCAD 2015?
Hey…
you write really informative article. There is lots of changes done in AutoCAD 2015.
This is very helpful post about in AutoCAD 2014. Thanks for helping us.
thank you very much admin for your important news to share with us. And more thanks for i get best idea read this article about this topics. many more days i was searched this topics, finally i got it.