This is a guest post by AutoCAD expert Edwin Prakoso. You can find this and other AutoCAD tips on his website here.  Edwin Prakoso works as an Application Engineer in Jakarta, Indonesia. He’s been using AutoCAD since R14 and Revit since Revit Building 9. He occasionally writes for AUGIWorld magazine and is also active in the Autodesk discussion forum. He’s an Autodesk Expert Elite, certified as Revit Architecture 2014 and an AutoCAD 2014 certified professional.
Edwin Prakoso works as an Application Engineer in Jakarta, Indonesia. He’s been using AutoCAD since R14 and Revit since Revit Building 9. He occasionally writes for AUGIWorld magazine and is also active in the Autodesk discussion forum. He’s an Autodesk Expert Elite, certified as Revit Architecture 2014 and an AutoCAD 2014 certified professional.
One common question that I get is how to access AutoCAD commands quickly.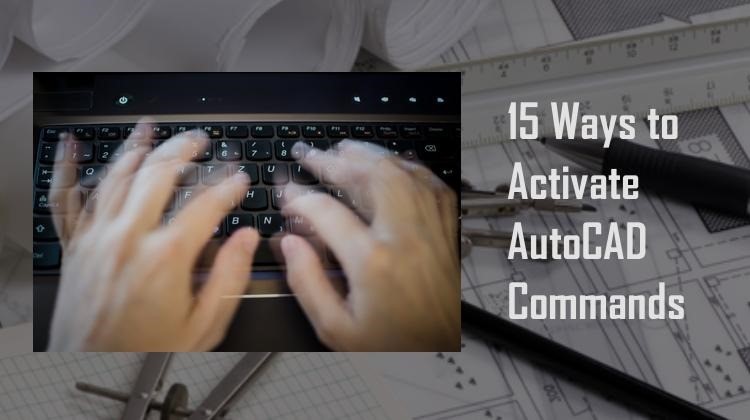
AutoCAD is 30-year-old software. People used it before it ran on Windows. It was designed to run on different operating systems and different standard interfaces that are used today. That’s why there are many methods to access AutoCAD commands. One method may be faster in general, but another method can be faster when doing other tasks.
For example the command line is faster for most AutoCAD users for activating a line command. But Function keys are faster to toggle Ortho mode. It would be better for you to know all methods, so you can decide which one works best for you.
So let’s explore all the methods that you can use to execute AutoCAD commands and see how you can use them effectively.
1. Ribbon
The ribbon was introduced in AutoCAD 2009. If you learn AutoCAD after this version, you probably use this as primary method. I found that many occasional users also like ribbon.
Many AutoCAD veterans don’t like ribbon, because it’s a big change from toolbar to ribbon. It feels slow (personally I feel it becomes better in later version) and take too much screen real estate.
This is the most apparent way to activate a command in latest version. Even if you’ve never seen AutoCAD in your entire life, you know you can activate a command from here.
2. Quick Access Toolbar
The Quick Access Toolbar (QAT) comes with the ribbon interface. It contains the most frequently used AutoCAD tools.
If there are AutoCAD commands that you use often, you can place them here. Simply right click a command, then choose Add to Quick Access Toolbar in context menu.
3. Toolbar
The toolbar is a method to activate a command with a graphical user interface. Each toolbar has several similar tools. You need to remember the icon because there is no label next to the icon. Yes, there’s tool tip to help you identify a tool. But it’s still not easy to find a tool if you use AutoCAD occasionally.
The benefit of using the toolbar is it takes less space than the Ribbon.
Since AutoCAD 2015, you need to create your own Classic Workspace if you want to use toolbar. You can read how to show the AutoCAD toolbar here. And if you are familiar with CUI, you can show the toolbar using CUI as shown here.
4. AutoCAD Menu
Like the toolbar, the AutoCAD menu is not shown by default. It’s available in Classic Workspace, but you can still use it.
What I like about menu is, I can always find the command I want there. If I can’t find it on ribbon or toolbar, I can find it on menu. It’s more detailed and straightforward for me.
If you want to use AutoCAD menu, change the MENUBAR system variable to 1. Change it again to 0 if you want to hide it.
5. Command Line
Veteran AutoCAD users love the command line. When I teach other software to them, they always ask if the software had similar feature. Not many software programs use it. So the command line makes AutoCAD quite unique.
Instead of using mouse and clicking the icons, you can type the commands here.
Command line has become more advanced, even new users can use it easily. It has AutoCorrect, AutoComplete and Synonym Suggestions that help you if you don’t know the command.
You don’t have to remember the exact command, you can type it in command line and AutoCAD will suggest it for you. Then you can choose it from the list.
6. Context Menu
The context menu is a standard Windows interface.
If you select an object and click the right mouse button, you will see menu related to the object, showing what you can do to that particular object.
For example if you select a polyline, you will see Edit Polyline in the list.
 7. Multifunctional Grips
7. Multifunctional Grips
If you select an AutoCAD object, you can see it has several grips. You can access several modify tools by hovering the mouse pointer above the grip.
Similar to the context menu, the tools are related to the object you selected. In this example, you can see multifunctional grips menu for dimension.
8. Tool Palette
If you need to create object with specific properties, the tool Palette is a great way to activate command. It’s not limited to inserting a block, you can use it for many AutoCAD drawing tools.
For example if you need to draw line on layer “centerline”, you can choose it from tool palette. Your line will be created on the centerline layer, regardless of what layer is current.
Tool palette is very easy to customize. You just need to drag and drop objects to the palette.
9. Other places
There are other locations where you can activate AutoCAD commands. But in these locations, the commands you can access are limited.
- Application Menu: The Application menu is the big A symbol. Most commands here are related to files, like save, open, print and recover.

- View Cube and Navigation Bar: The View Cube and Navigation bar are on the right side of your drawing area. You can access navigation command here, like zoom and pan.
 In-canvas Viewport control: You can use Ithe n-canvas viewport control to quickly access Model Viewport, Views and View Styles.
In-canvas Viewport control: You can use Ithe n-canvas viewport control to quickly access Model Viewport, Views and View Styles.- Status Bar: At the right bottom of status bar, you can see many buttons . They are settings toggles. You can turn on/off some settings quickly here, like OSNAP and ORTHOMODE.
Activating AutoCAD commands with Shortcuts
Now let’s see the fun part. Because AutoCAD has so many options to activate commands, there are many shortcuts that you can use. You can access a command quicker than moving your mouse and clicking the icon.
10. Ribbon Shortcuts
Yes, the ribbon has shortcuts too. Press the ALT key once, you will see letters above the tabs. Press H for home then you will see letters on each tool.
If you use the ribbon, this is a nice way to activate a command quickly. Or move to other tab without moving your mouse pointer.
*This shortcut doesn’t work if you show the menu bar (MENUBAR=1).
11. Command Alias
When using the command line, you can use the command alias for faster access. For example L is alias for LINE. X is alias for EXPLODE.
You can easily modify command aliases to match your preference.
For example I prefer to change CO to CC for COPY command. The reason is I can type C twice faster and less mistakes than pressing C then O.
If you have Express Tools installed, you can use the Command Aliases tool (ALIASEDIT) to modify command aliases easily.
12. Function Keys
Function keys are the key between F1 to F12. The image to the right shows what does each function key do.
Image source: http://www.autodesk.com/store/autocad/autocad-shortcuts#one-key
13. Windows Shortcut Keys
AutoCAD has been Windows software for a long time. So most Windows shortcuts work in AutoCAD. You can press CTRL + C to copy to clipboard. CTRL + P for print. CTRL + A for select all. If you often use them in other software, don’t worry. You can also use them in AutoCAD.
There’s also Mac version, but I don’t use Mac so I don’t know if there are shortcuts like in Windows. If you use AutoCAD for Mac, I appreciate if you share it in comment section here.
14. AutoCAD Specific Shortcut Keys
Besides the Windows shortcut keys, AutoCAD has specific shortcut keys. These shortcut keys only work in AutoCAD.
CTRL + SHIFT + I toggles Infer Constraint. CTRL + 0 will activate clean screen. CTRL + 1 will open properties palette. There are many shortcut keys that you can use, and you can make your own keys.
You can see the shortcut keys list in CUI or you can download shortcut keys list in this document.
15. Temporary Override Keys
You can use Temporary Override keys to override settings when you work. For example if you want to snap to center, you can hold SHIFT + C.
You can see the temporary override keys list in CUI or you can download shortcut keys list in this document.
What is your favorite way to activate AutoCAD command? There are so many ways to activate commands. I listed 15 here, but you may can help me to add more! I excluded old functions like the screen menu, because it is obsolete and I think no one uses it anymore.
What do you think? Which one do you use and help you work faster? I don’t believe that you only use one method.
- Combine or subtract 2D shapes to create custom shapes - February 17, 2022
- Working with linetype scales - January 18, 2022
- Rename named objects–blocks, dimension styles, layers, and more - December 21, 2021



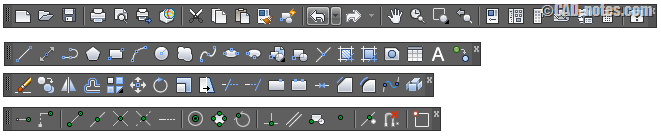
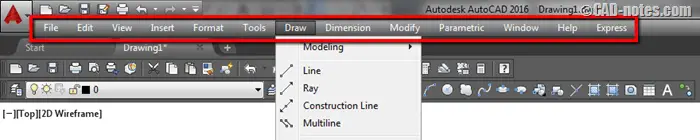
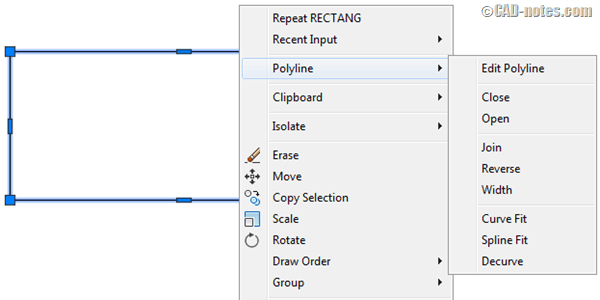
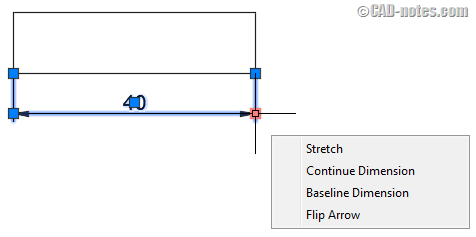 7. Multifunctional Grips
7. Multifunctional Grips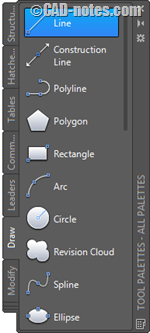

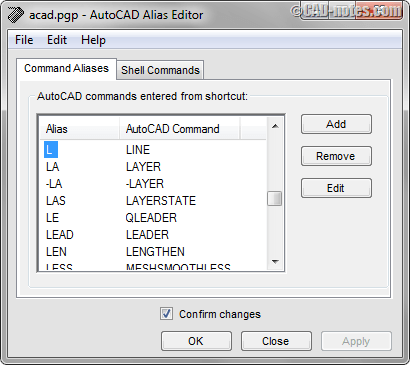
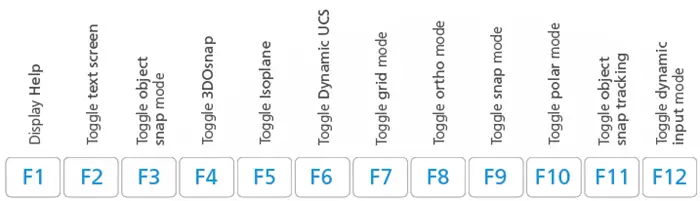
 Instagram
Instagram LinkedIn
LinkedIn Facebook
Facebook 
I use one letter aliases for 90% of my work. I have all 26 letters assigned to some command. And I never have liked the ribbons.
in the spirit on one-upmanship, try AutoCad’s Action Recorder!
This is a useful post and very helpful, especially for those who teach AutoCAD.
the link http://www.autodesk.com/store/autocad/autocad-shortcuts#one-key
wont let me save anything without the floating box of find a store being in the way
makes it hard to view the document or keep it also none of the links inside this page are clickable .. I liked the keyboard template but it wont let me…
Keyboard command aliases, one-line LISP routines, Tool Palettes and function keys I have changed to temporary override keys F5=End, F6=Midpoint, F7=Center, etc. See http://forums.autodesk.com/t5/autocad-2010-2011-2012/assigning-commands-to-f-button-problems/m-p/2773770/highlight/true#M6118 for how to reassign Function Keys. I use the Ribbon for seldom used items.
I’ve remapped Find and Replace to work from Ctrl + F so it works like other windows programs.
Awesome post! I always remap a handful of keys when I set-up a fresh autocad install. Can save a ton of time!
Great information. The given ways to access autocad commands are very useful. Thanks for sharing.