All AutoCAD professionals have to deal with standards. But when a drawing is worked on by multiple people and revised over months or even years, standards can deteriorate quickly. AutoCAD’s CAD Standards tools let you check drawings against your standards. You can check the following in a drawing:
- Layers
- Text styles
- Dimension styles
- Linetypes
Create a standards file
A standards file is like a regular drawing but it has a filename extension of .dws. To create a standards file, you just create a drawing that has the standards you want — — layers, text styles, dimension styles, and linetypes. You can use an existing drawing for your standards file, but be sure to purge all layers, linetypes, dimension styles, and text styles that you don’t want.
When your drawing is the way you want it, here’s what you do:
- Choose Application Button, Save As.
- From the Files of Type drop-down, choose AutoCAD Drawing Standards (.dws).
- In the File Name text box, type a name for the standards file.
- In the Save In drop-down list, choose a location for the file that is in the Support File Search Path.
- Click Save to save the drawing standards file.
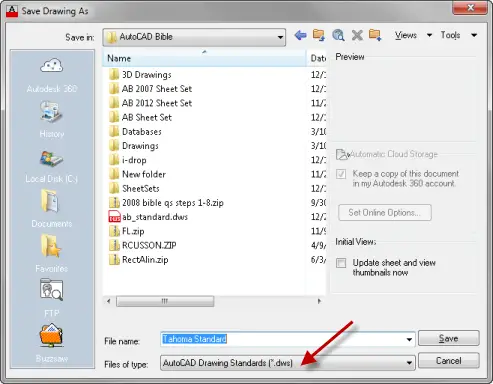
Test standards
To use your standards file, you associate it with your current drawing — or a template. If you have a template that you use regularly and you associate the template with a standards file, every drawing that you start based on the template is associated with that standards file. Cool!
Then you test your drawing. You can test drawings against a standards file one by one (interactively) or as a group (batch auditing). In this post, I cover testing an individual drawing.
To associate a standards file with an open drawing, follow these steps: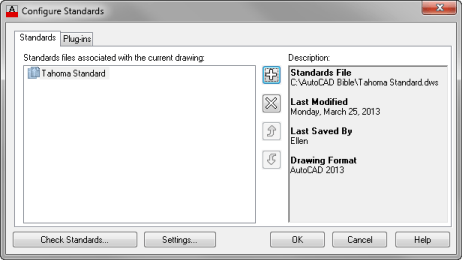
- Choose Manage tab, CAD Standards panel, Configure. This is the STANDARDS command. The Configure Standards dialog box opens.
- Click the + button, navigate to your standards file, and click Open. (By the way, you can associate more than one standards file with a drawing.)
- Click the Plug-ins tab and uncheck any standards you don’t want to check. All four standards types are checked by default. (The choices you make persist for future standards checks.)
- Click OK to close the Configure Standards dialog box and return to your drawing.
You can immediately check a drawing against the standards file by clicking the Check Standards button in the Configure Standards dialog box, but if you aren’t there, choose Manage tab, CAD Standards panel, Check to start the CHECKSTANDARDS command and open the Check Standards dialog box
The Check Standards dialog box lists items in the drawing that don’t match the standards file, one by one. Here’s how to use this dialog box:
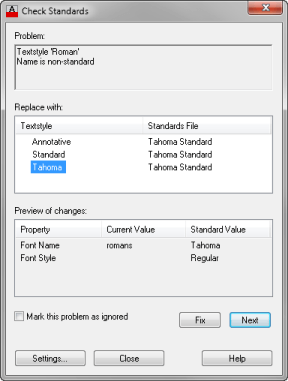
- Look at the first problem in the Problem section of the dialog box.
- In the Replace With section, choose a replacement for the nonstandard item. All eligible replacements according to the standards file are listed here.
- Look at the Preview of Changes section to see how the replacement will affect your drawing.
- To make the replacement and standardize your drawing, click the Fix button. To ignore the problem and go on to the next one, click the Next button.
- AutoCAD displays the next problem, so continue to Fix or Ignore each problem.
- When you’re done, the Check Complete message box provides a short report. Click Close to close the message.
- Click Close to return to your drawing.
When you fix problems — for example, you change the name of Layer1 to Object — AutoCAD purges unused objects from the drawing. In this example, AutoCAD would purge Layer1.
Specifying standards settings
You can specify how the CAD standards feature works. Choose Manage tab, CAD Standards panel, Configure and click the Settings button to open the CAD Standards Settings dialog box.
In the Notification Settings section, choose one of the following:
- Disable standards notifications. You won’t get any real-time notification of standards problems, but you can still check standards by using the Check Standards dialog box at any time.
- Display alert upon standards violation. You’ll see a message if your drawing is associated with a standards file and you make a change that is not in accord with the standards file.
- Display standards status bar icon. You’ll see a small icon with an exclamation point on the AutoCAD status bar if there is a nonstandard object in the drawing. A balloon appears, notifying
 you that a standards violation has occurred. Click the link or icon to open the Check Standards dialog box where you can fix the problems.
you that a standards violation has occurred. Click the link or icon to open the Check Standards dialog box where you can fix the problems.
In the Check Standards Settings section, you can check Automatically Fix Non-standard Properties to automatically fix non-compliant drawings. Automatic fixing applies only when a drawing object has a name that matches a standard but has different properties. For example, if a standards named object that should be blue and the current drawing has a line on the object layer that is black, AutoCAD will change the line to blue.
Check Show Ignored Problems to display any problems that were not fixed in the standards check report.
From the Preferred Standards File to Use for Replacements drop-down list, choose a standards file to use by default in the Replace With section of the Check Standards dialog box. This standards file is used only if you choose to automatically fix nonstandard properties and the associated standards file does not provide a suitable replacement.
Do you use the Standards feature in AutoCAD? Please share any tips by leaving a comment!
- Combine or subtract 2D shapes to create custom shapes - February 17, 2022
- Working with linetype scales - January 18, 2022
- Rename named objects–blocks, dimension styles, layers, and more - December 21, 2021

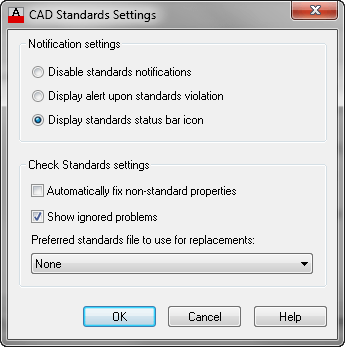 you that a standards violation has occurred. Click the link or icon to open the Check Standards dialog box where you can fix the problems.
you that a standards violation has occurred. Click the link or icon to open the Check Standards dialog box where you can fix the problems. Instagram
Instagram LinkedIn
LinkedIn Facebook
Facebook 
Great description, easy to understand
The Standards Checker sounds great how do I get a copy of the program?
It comes with AutoCAD
Is this functionality available in AutoCAD LT 2010?
“Is this functionality available in AutoCAD LT 2010?”
No, not in LT.
wow, thanks for this. really helpful
Not available in LT – maybe check out the full version free trial to help you out of a bind.