Groups are a feature that help you select several objects together, without putting them into a block. You can turn the group on and off, to allow you to select individual objects in the group. Also, any one object can belong to more than one group — another advantage compared to blocks.
For AutoCAD 2011 and earlier, you use the GROUP command (command line only) to open the Object Grouping dialog box.
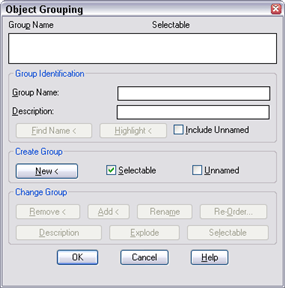
To create a group, you enter a name and description, click New, select the objects, and click OK.
Starting with AutoCAD 2012, choose Home tab> Groups panel> Group, then select the objects, give the group a name if you want, and press Enter to end the command.
When you need to edit the group, you can simply type g at the Select objects: prompt and enter the group name. to select it. Or, you can select the group first, by picking it. Groups highlight just like any other object (or block) when you pass the cursor over any object in the group.
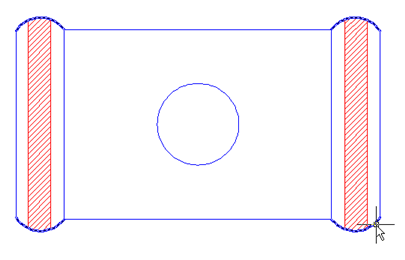
For example, when I wanted to hatch the holes on the left and right, I discovered that the vertical lines weren’t exactly touching the 4 arcs; that meant that I wasn’t getting the right hatch area. To fix the problem, I used the EXTEND command and selected the group as the boundary edge. That made the extending process much quicker.
To modify a group, whether to change the selection status (on or off), add or delete objects from the group, explode it (which deletes the entire group), or rename it, start the GROUP command and choose the group from the list at the top of the dialog box. The buttons in the Change Group section become available and you can click the operation you want.
Remember that the Selectable checkbox or button turns selectability on and off. When it’s off, the group still exists, but you can select individual objects and can’t select the group as a whole. You can turn off the selectability of all group in a drawing by choosing Tools> Options, click the Selection tab, and unchecking the Object Grouping check box.
Tip: Jennifer Grande reminded me that you can press Ctrl+Shift+A to turn groups on and off.
- Combine or subtract 2D shapes to create custom shapes - February 17, 2022
- Working with linetype scales - January 18, 2022
- Rename named objects–blocks, dimension styles, layers, and more - December 21, 2021

 Instagram
Instagram LinkedIn
LinkedIn Facebook
Facebook

Question? if you freeze a layer, then move your group, why do the frozen entities not move with the group? ACAD2012.
Thanks.
A group is still made up of separate objects, unlike a block, so I think that’s why.