You can put an AutoCAD drawing — in DWF format — directly into PowerPoint. Not just a JPEG or other image of the drawing, but the actual drawing. More incredible, with Autodesk® Design Review, you can zoom in and out and pan around the drawing to show all of the drawing in detail, all from within your PowerPoint presentation. To get the latest version, go to www.autodesk.com/designreview.
These instructions are updated for AutoCAD 2008 and PowerPoint 2007. The instructions are quite different, because PowerPoint 2007 requires a different procedure.
Here are the steps:
- Make sure you have Autodesk Design Review on the computers you use to create and deliver your presentation. In PowerPoint, display the slide where you want to put the drawing.
- In PowerPoint 2007 only, make sure that the Developer tab is displayed. (It’s not displayed by default.) Choose Office button>PowerPoint Options>Popular, and check the Show Developer Tab in the Ribbon check box.
- PowerPoint 2007 may block ActiveX content. In PowerPoint 2007 only, choose Office button>PowerPoint Options>Trust Center>Trust Center Settings button>ActiveX Settings, and make sure that the Disable All Controls without Notification option is not selected. Instead, choose the third option, Prompt Me before Enabling All Controls with Minimal Restrictions.
- In PowerPoint 2003, right-click any toolbar and choose Control Toolbox to display that toolbar. Then click the More Controls button.
 In PowerPoint 2007, choose Developer tab>Controls group>More Controls.
In PowerPoint 2007, choose Developer tab>Controls group>More Controls. - From the list that appears, choose Autodesk DWF Viewer Control. (In PowerPoint 2007 only, click OK.) Drag diagonally on the slide to specify a bounding box for the AutoCAD drawing. You now see the Autodesk Design Review logo on the slide.
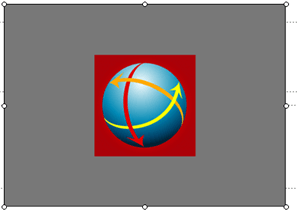
- Right-click the rectangle and choose Properties to open the Properties window.
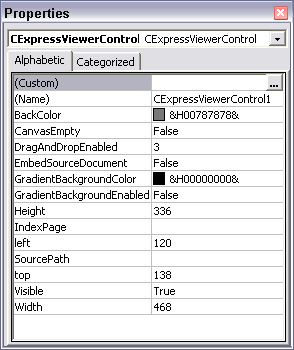
- Click the Custom item and then click the Ellipsis button that appears to display the Property Pages dialog box
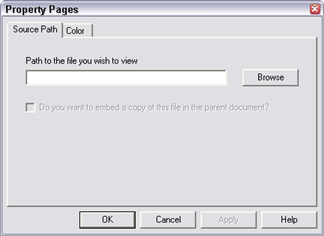
- On the Source Path tab, click Browse and browse to the DWF file. Double-click the file. To embed the DWF in the PowerPoint presentation (a good idea if you’ll be viewing it on another computer or want to send it to someone), check the Do You Want to Embed a Copy… check box. You can also use the Color tab to change the color of the background. (Below you see a custom teal color.) Click OK to return to your presentation. Close the Properties window. You now see the drawing on the slide.
- In PowerPoint, go into Slide Show view to view the slide. After a brief pause/adjustment (perhaps embarrassing in a presentation environment), you see the drawing, along with the Autodesk Design Review toolbar. Here you see the Zoom cursor.
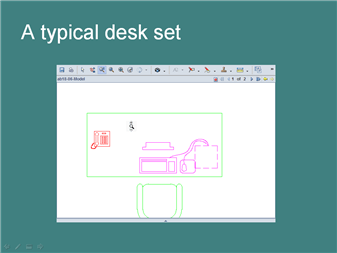
From the toolbar, you can zoom, pan, print, mark up, and measure. Click the Show/Hide Navigator button on the toolbar to display the Navigator, where you can turn layers on and off (if this feature has been enabled), display named views, and more. You can also right-click to use the shortcut menu for many tasks. Other options may be available depending on how the drawing was saved.
This makes for a very nice presentation, zooming in and panning to show the drawing in detail. It’s certainly more than you can do with a JPEG.
- Combine or subtract 2D shapes to create custom shapes - February 17, 2022
- Working with linetype scales - January 18, 2022
- Rename named objects–blocks, dimension styles, layers, and more - December 21, 2021

 Instagram
Instagram LinkedIn
LinkedIn Facebook
Facebook 
well i have learnt
Awesome!!
Hi,
I want to know how to make an object is moving itself in walkthrough.
Hi,
I want to know how to make an object is moving itself in
Auto CAD’s notes ppt required
I don’t really understand your question. However, I have lots of blog posts about animation and motion paths in my PowerPoint Tips Newsletter. You can see the list at https://www.ellenfinkelstein.com/pptblog/powerpoint-tips/.
Hello, I found this very helpful! can’t seem to get it to save into the presentation though. I get it all set up on one computer then save as a .pptm but when I open on another computer that also has DWG Viewer the files are just pictures. And yes I did embed the files. Any ideas?
very helpful. thank you.
I want to record a walkthrough with the PUNCH program
Hi.
Thanks for the tips. However, I am not sure if the viewer has either Autocad or Autodesk viewing softwares-they are potential clients. Can they still view this? I think not. Can u suggest an alternative methos with the same viewing option of zooming and panning but in a software that most laymen usually have. like ms office or so? thanks