You should always start a new drawing either from an existing drawing (Application Button, Save As) or from a template.
What is a template?
A template is just like a drawing, but when you start a drawing from a template, the template creates a clone of itself, remaining unchanged. Many people have multiple templates that they use. For example, it’s common to have a template for each sheet size.
Templates commonly include a title block on a layout tab with all the labeled boxes required by an organization’s drawings.
Any setting that is saved in a drawing can be saved in a template. Some settings are saved in the Windows registry and can’t be saved in a template; these settings persist from drawing to drawing.
How do you know where a setting is saved? AutoCAD’s Help used to contain this information, but no longer. Now, you can go to an Express Tool called System Variable Editor. You can get there by going to Express Tools tab, Tools panel, System Variable Editor. You can also type SYSVDLG. (Thanks to this point on another AutoCAD Tips blog for this useful information.)
The System Variables dialog box opens. On the left, click any item, type the 1st letter of the system variable you’re interested in, and then scroll to find the exact system variable you want. Then look in the Saved In text box to find where the system variable is saved.
But this list of system variables may not tell you everything. For example, I couldn’t find one for the UNITS command settings. Help also used to provide a list of system variables related to commands, but no longer.
How to create a custom template
If you have a drawing with settings that you want to save, use that. Erase any drawing objects that you want. Don’t forget to check the Layout tabs for unwanted objects, such as viewports.
It’s a good idea to check the most common settings to make sure they are what you want. Here are some ideas:
- The UNITS command sets the measurement type and precision.
- The DSETTINGS command controls snap and grid, polar tracking, object snap, 3D object snap, dynamic input, quick properties (the small palette), and selection cycling.
- The LAYER command which creates layers and defines their properties. You want your templates to already contain all of the layers that you will need when you draw.
- The LTSCALE command, which sets the linetype scale factor.
- The DIMSTYLE command, which creates dimensions. Your templates should contain all of the dimension styles that you will need when you draw.
- The STYLE command, which creates text styles. Likewise, you want your text styles to be ready for you in your drawings.
- The LAYOUT command which sets paper space viewports and scales
- The PAGESETUP command which specifies settings for plotting and publishing
When you’re done, save your drawing and choose Application button, hover over the Save As item. and choose AutoCAD Drawing Template. AutoCAD opens the Save Drawing As dialog box, with the folder automatically set to your Template folder and the file type set to AutoCAD Drawing Template (*.dwt).
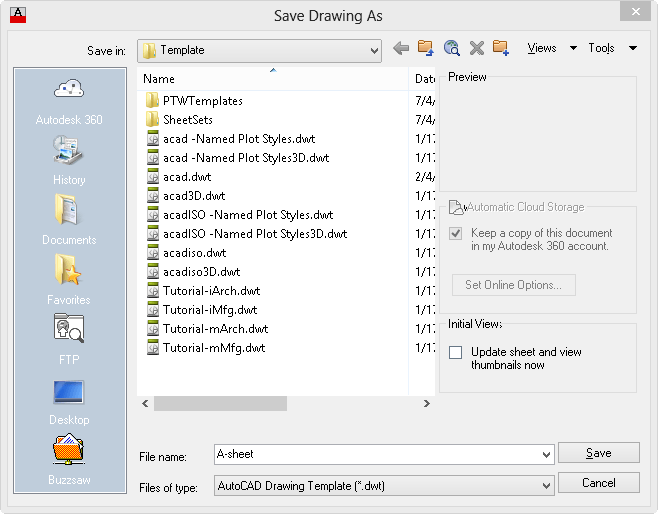
In the File Name text box, type a name for your template and click Save.
The Template Options dialog box opens. Type a description and click OK.
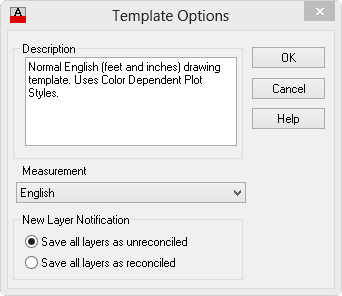
How to edit a template
To edit a template, just open it like you open a regular drawing, make the changes and save it again. But sometimes, it’s hard to find those templates, lost in the labyrinth of Window’s folders.
To find where your templates are stored, start the OPTIONS command and click the Files tab. Expand the Template Settings item, then expand the Drawing Template File Location item, as you see here.
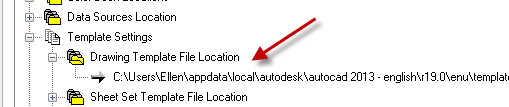
How to use a template
To use a template, choose Application button, New. In the Select Template dialog box, choose the template you want and click Open or just double-click the template.
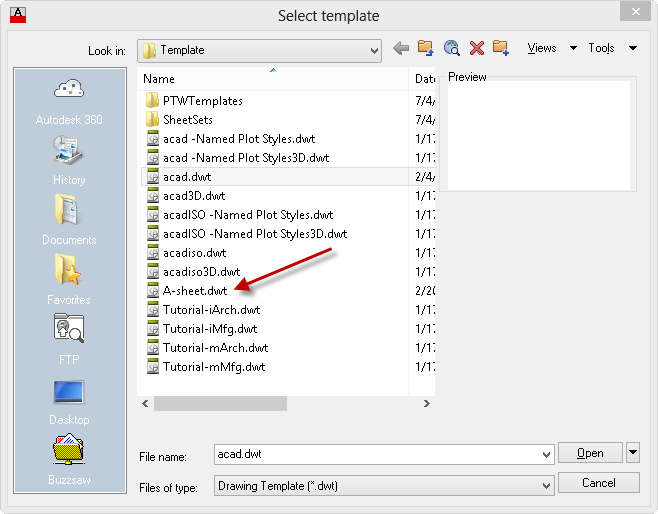
What are your favorite template settings? Leave a comment!
- Combine or subtract 2D shapes to create custom shapes - February 17, 2022
- Working with linetype scales - January 18, 2022
- Rename named objects–blocks, dimension styles, layers, and more - December 21, 2021

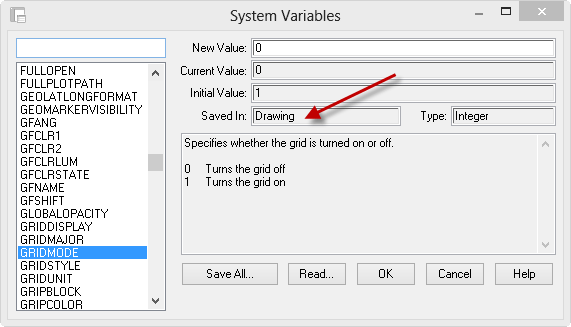
 Instagram
Instagram LinkedIn
LinkedIn Facebook
Facebook

[…] Drawing template is a feature that you should optimize to gain more productivity. Read Brian Benton’s article here: why you should use a template. Ellen Finkelstein also wrote about template. […]
I have a series of custom properties which I use as fields in titleblocks. To create the custom properties you goto the menu, select , select tab and then create the properties filled in with default entries. Insert these into the title block using the menu – your custom properties appear under the listing. Very useful for populating project codes, project names etc across multiple titleblocks.
Thankyou so much for this useful imformation.
Hello there Twitter operates well yet your website is
starting steadily which actually took about one minute to be able to load up, I don’t know whether it’s my personal problem or perhaps your web
site problem. Well, I’m going to appreciate you for including excellent article.
I believe it has already been extremely helpful visitor who actually visit
here. I have to point out that you really have done superb work with this and
also hope to discover many more great content through you.
To obtain more information through posts that you write-up,
I have saved to bookmarks this url.