Sometimes you want a circle to hug a line perfectly. You could try to eyeball it, but there’s a better way–the tangent options of the CIRCLE command. There are two, TTR and TTT. The TTT option is something of a secret, because it doesn’t appear as an option on the Command line. I have no idea why. It does appear on the ribbon, though.
TTR (Tangent, Tangent, Radius)
Let’s say that you know your circle’s radius needs to be 120 inches, because you have a pre-made pool that you can buy that is 240 inches across (the diameter). You want to fit the pool between two paths that look like this.
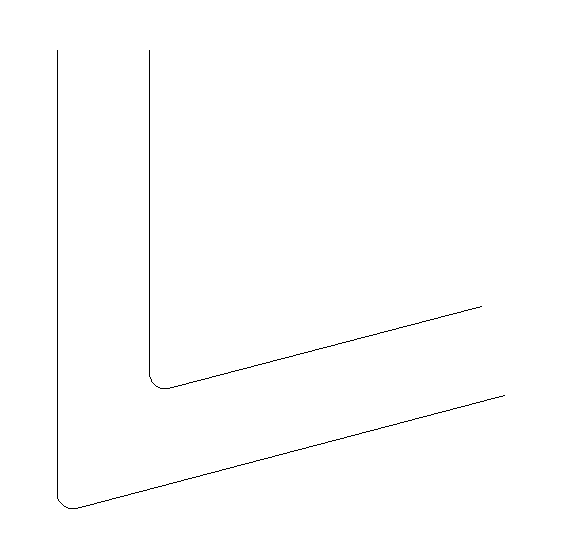
Here are the steps to creating a circle that is tangent to the inside of the path:
- Choose Home tab> Draw panel> Circle drop-down> Tan, Tan, Radius.
- At the Specify point on object for first tangent of circle: prompt, click anywhere on the inside line of the vertical path.
- At the Specify point on object for second tangent of circle: prompt, click anywhere on the inside line of the horizontal path.
- At the Specify radius of circle <10′-0″>: prompt, type 120 and press Enter.
Add a few embellishments and you’ll get something like this.
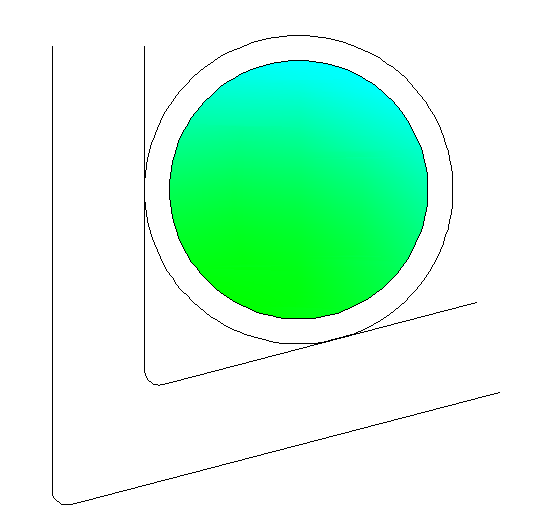
Check out this exercise to Draw a circle with radius tangent to two objects
TTT (Tangent, Tangent, Tangent)
When you want to specify 3 sides of a circle tangent to a line, use Tangent, Tangent, Tangent.
Let’s say you have a triangular courtyard and want to fit a pond inside it. Here’s where Tangent, Tangent, Tangent can help you. Your courtyard looks like this.
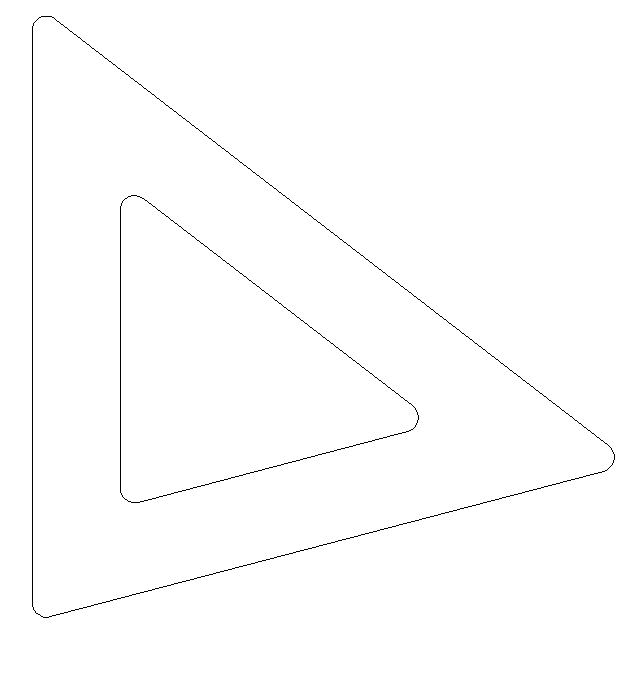
Here are the steps:
- Choose Home tab> Draw panel> Circle drop-down> Tan, Tan, Tan
- At the Specify center point for circle or [3P/2P/Ttr (tan tan radius)]: _3p Specify first point on circle: prompt, click anywhere on the inside of one side of the courtyard.
- At the Specify second point on circle: _tan to prompt, click anywhere on the inside of a second side of the courtyard.
- At the Specify third point on circle: _tan to prompt, click anywhere on the inside of the third side of the courtyard.
From the prompts, I think you can see that Tan, Tan, Tan is a special case of the CIRCLE command’s 3P option.
Again, add a few finishing touches to get something like this.
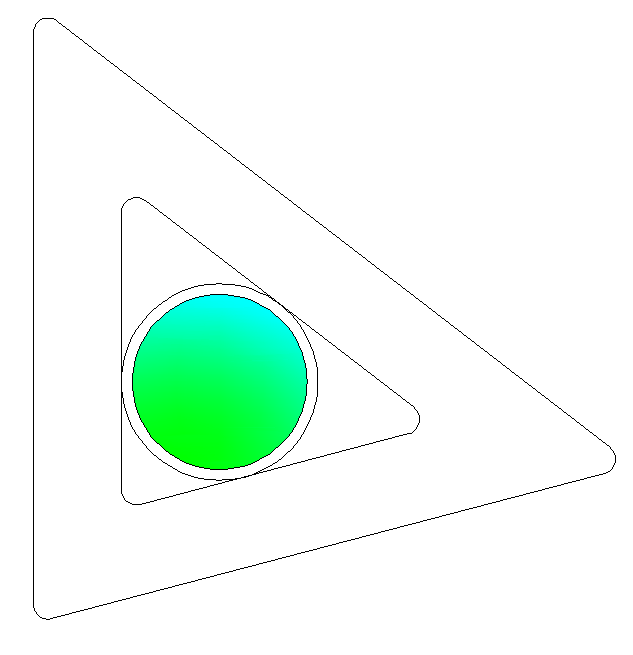
Do you create tangent circles? In which situations are they useful for you?
Want more productivity tips like this? You can draw and edit faster and easier with this easy to follow top 25 productivity tips every AutoCAD user should know.
- Combine or subtract 2D shapes to create custom shapes - February 17, 2022
- Working with linetype scales - January 18, 2022
- Rename named objects–blocks, dimension styles, layers, and more - December 21, 2021

 Instagram
Instagram LinkedIn
LinkedIn Facebook
Facebook

Good article. The TTT option is relatively new and did not appear until the ribbon was introduced. (I actually had a lisp command to accomplish this before the option was available.) This may explain (if you think like Autodesk) why it is an option on the ribbon but not the command line. I’m not a big fan of the ribbon (I prefer keyboard shortcuts and toolbar buttons, much faster), and I find many newer commands and command options are only available on the ribbon, not even on the menu bar. So I either create a button, a command alias, or a one line lisp to execute the command. I feel like I’m being forced to use the software against my preferences.
Nice article and example!
The TTT option is not a CIRCLE’s sixth option, only a 3P option with all points being tangent. As far as I remember about AutoCAD versions, it is available on the Draw menubar and everybody could create an icon with the macro ^c^cCIRCLE;3P;tan;\tan;\tan or a similar lisp function (command). The ribbon is the slowest way to get this.
very nice one
option TTT in autocad is also simply selected by the command T enter after selecting the circle command.
I found your site was much handy for me. When u keep going the good job We’ll come back to ur site!