Some default settings in AutoCAD slow down its display and you may want to turn them off or change them. Here are some ideas. Please add a comment to contribute your own display speed tips!
Text
A large drawing with lots of text can slow down your work. Here are some text tips.
Quicktext
Quicktext turns text into rectangles and quickens your regens. Use the QTEXT command and choose on (displays rectangles) or off (displays the text). Then use the REGEN command .
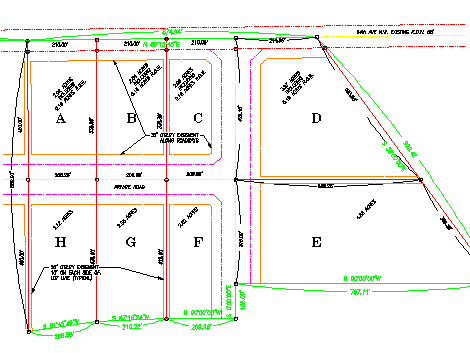
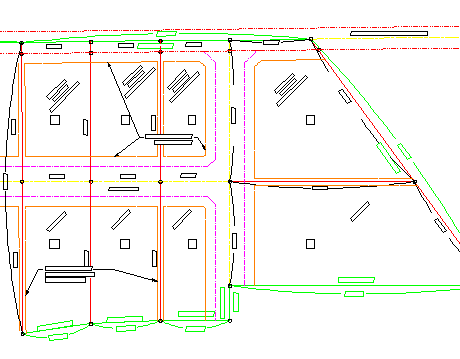
Here you see regular text on the left and quicktext on the right.
Font substitution
Using a simpler font can also speed up your drawing, especially if it’s large and contains a lot of text. Create a new text style that uses one of AutoCAD’s own fonts, rather than TrueType fonts. You can switch back just before plotting. Note that a different font will take up a different amount of space, so the text may not fit properly. Two fonts that are very simple are txt.shx and simplex.shx.
To create a style:
- Start the STYLE command.
- In the Text Style dialog box, click New.
- In the New Text Style dialog box, give the text style a name and click OK.
- Back in the Text Style dialog box, choose a font from the Font Name drop-down list.
- Change other settings as desired, such as the height, width factor, and oblique angle. You can also make the text style annotative. You’ll see a preview at the lower-left corner of the dialog box.
- Click Set Current if you want to use the style right away. Click Close.
An easy way to change all the text in your drawing to your new style is as follows:
- Press Ctrl + A to select all objects. If you have Quick Properties on (it’s a button on the status bar), you’ll get a small window showing the properties of your objects.
- Click the drop-down list to select Text or MText; this filters out the other objects.
- In the Quick Properties window, click the current style and then its down arrow.
- Choose a new style from the list.
- Press Esc to deselect all the text.
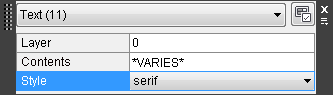
Turn off text layers
You can always turn off text layers. From the Layer drop-down list, click the light bulb symbol next to a layer. Repeat to turn the layer back on.
Solid hatches and lineweights
Solid fills (solid hatches), wide polylines, and 2D solids can take a while to display if you have lots of them. Just use the FILL command and set it to OFF. Use the REGEN command to see the result.
If you’re using lineweights, these are also displayed as solidly filled areas, so you can turn off their display. Just click the Show/Hide Lineweight button on the status bar.
Regens and resolution
AutoCAD automatically regenerates whenever needed, but you can turn off automatic regeneration and manually regenerate (using the REGEN command) when you want to; this reduces regenerations and gives you more control. Use the REGENAUTO command and set it to off.
The VIEWRES command sets the resolution that controls circles and arcs. You may have seen a circle that looked like a polygon. Usually, you can use the REGEN command to return its circle-ness. But you can speed up display by lowering the view resolution. Acceptable values are 1-20000. You can set it to 15 for example. A value like 2000 will usually suffice to show you smooth circles again.
When you use this command, you’ll be asked if you want fast zooms. You do. This is a legacy setting.
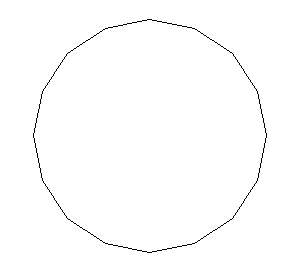
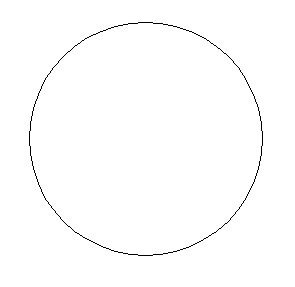
What are your display speed tips? Add a comment!
Thanks to the guys at Daily AutoCAD for some of these ideas.
- Combine or subtract 2D shapes to create custom shapes - February 17, 2022
- Working with linetype scales - January 18, 2022
- Rename named objects–blocks, dimension styles, layers, and more - December 21, 2021

 Instagram
Instagram LinkedIn
LinkedIn Facebook
Facebook

A few more…
1. Turn off Dynamic UCS until you need it, if ever.
2. Turn off Selection Cycling until you need to use it.
3. Disable anything else like running object snaps, infer constraints, transparency, etc., unless you are specifically using them.
4. Close any palettes that you are not using.
5. Set LAYERDLGMODE to 0 to restore the model layer dialog.
Great blog! Would you be interested in guest blogging or link exchanging with my CAD Systems Help blog?
In Windows 7 (may work on Vista as well but I havn’t tried it), if you go into Advanced System Properties and shut off Desktop Composition (its under Performance Options), AutoCAD runs fine. Even with all the AutoCAD visual options activated.
A very useful one: use PURGE command. In a complicated file that’s been worked on by a lot of users, there can literally be hundreds of unused layers, blocks, text styles, etc., that are stored in the drawing but aren’t even being used.
Thanks Ellen! The FILL function turned OFF did the trick for me! A lot of irritation is now gone 🙂
I’m using C3D 2015 with Windows 7 (64 bit). I tried all the above and it was still taking about 3 minutes to regen. I turned my graphics accelerator
off and now it works fine. I hope this helps someone else….
Using C3D 2015 with Windows 8. Turning of graphics helps me a lot. Thanks
[…] Speed up your display for more … – Tips for increasing your AutoCAD display productivity and speed […]