Starting with AutoCAD 2011, Autodesk has made the grid on by default. Do you turn it off every time you start AutoCAD?
If you don’t know how to turn it off permanently, here are the steps:
- Open the template you usually use. If you use the default, acad.dwt, open that. The location will depend on your release and version of Windows. You might have to search for it in Windows Explorer, because the folder path is very long! When you find it, you can double-click it to open it. If you’re navigating from within AutoCAD, be sure to choose Drawing Template (*.dwt) from the Files of Type drop-down in the Select File dialog box.
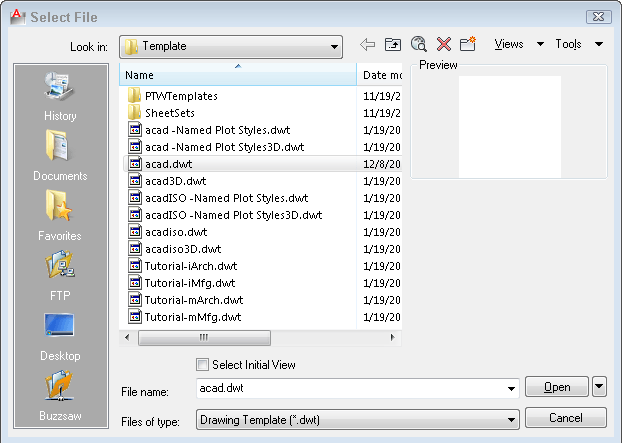
- Click the Grid Display button on the status bar or press F7.
- Save the template.
Now, when you open AutoCAD, the grid is gone!
Latest posts by Ellen Finkelstein (see all)
- Combine or subtract 2D shapes to create custom shapes - February 17, 2022
- Working with linetype scales - January 18, 2022
- Rename named objects–blocks, dimension styles, layers, and more - December 21, 2021

 Instagram
Instagram LinkedIn
LinkedIn Facebook
Facebook

Double clicking a DWT file will not open it,
[…] Now what if I want to have the same settings when I create a new file? You can change drawing specific variable in your template file. Ellen Finkelstein has a sample how you can change grid display and save it to your template. […]