The Options dialog box (Tools > Options or right-click in the Command Line window and choose Options) has many options that significantly affect how AutoCAD functions. If something is not working the way you want, a setting in the Options dialog box may be the answer.
Everyone works in a different environment. Various disciplines have different policies. People are different. As a result, there is no one right set of options. However, for what it’s worth, here’s my list of settings that you might want to change from their out-of-the-box defaults.
Files tab: Template Settings > Default Template File Name for QNEW: When you click the QNew button (the leftmost button) on the Standard toolbar, by default, you get the Select Template dialog box. A needless time-waster in my opinion. Instead, set this option to the template you use most, or just acad.dwt. If you want to specify a template, File > New opens the Select Template dialog box.
Display: If you work in 3D, change the Contour Lines Per Surface in the Display Resolution section to 8. The default, 4, is too puny to provide a usable display of 3D objects. This option sets the ISOLINE system variable, which affects how 3D curved objects are displayed. On the left, you see the default setting of 4. On the right you see 8.
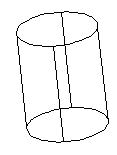
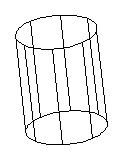
Open and Save: In the File Open section set the Number of Recently-Used Files to List option to 9. This setting determines how many files show at the bottom of the File menu. Unfortunately, 9 is the maximum. (I think that this is a Windows standard because every program seems to have this maximum.) Although I couldn’t find documentation, I’m pretty sure I remember that the default is 4. There’s no reason not to use the maximum.
There’s a fairly new Application menu section. This defaults to 9, but you can set it up to 50. Go for it!
Plot and Publish: In the Plot to File section, change the default location to one that you actually use. (Maybe it’s just me, but I rarely use the My Documents folder.) Also, in the Background Processing Options, check the Plotting check box so you can plot while you work. If you find that this slows AutoCAD down, then turn it off again.
System: If you do 3D work, click the Properties button next to the Current 3D Graphics Display list. In the 3D Graphics System Configuration dialog box, check the Render Options check box. When you do this, the Enable Materials check box is checked. If you use lights and backgrounds, check the boxes for those options as well. Click OK until you get back to your drawing and choose View > Shade > Gouraud Shaded, Edges On, or one of the other shading options. Working with materials displayed — actually drawing and editing — is awesome! especially in the final stages of your work.
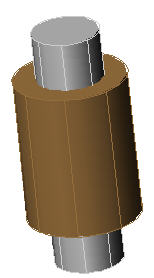
User Preferences: Time-sensitive right-click rocks! Click the Right-Click Customization button and check the Turn On Time-Sensitive Right-Click check box. Look at the options in the Right-Click Customization dialog box — almost everyone can find one that will be comfortable and make your drafting life easier.
Selection: The double effect of bolding and dashing objects can become overwhelming in a busy drawing. Click the Visual Effect Settings button and choose Thicken, rather than the default Both. You’ll still know what you will select when you pass the cursor over an object, but without any confusion.
Profiles: When you’re done with your settings, profile it! Click Add to List, name the profile, and then click Set Current. Your current settings will be saved to the profile. You can create multiple profiles for variations in your settings.
What settings do you change? Leave a comment!
- Combine or subtract 2D shapes to create custom shapes - February 17, 2022
- Working with linetype scales - January 18, 2022
- Rename named objects–blocks, dimension styles, layers, and more - December 21, 2021

 Instagram
Instagram LinkedIn
LinkedIn Facebook
Facebook

I also reverse the mouse wheel zoom direction. (I like Inventor’s default better.) And I also increase the pick box size to about the grip size.
Open and Save you said:There’s a fairly new Application menu section. This defaults to 9, but you can set it up to 50. Go for it!
What do you mean by “new Application menu section” Is this in AutoCAD or windows?
Tommy
It’s in the Options dialog box in AutoCAD.
Ellen,
I began with R12/DOS in 1993 and I still set my crosshairs to 100%. In my youthfully challenged state, it makes them easier to see.
Thanks for the blogs on both ACAD and PPT.
I know this thread is old but if anyone know a way to turn off some of the ‘dumb’ warnings I would like to know. Example, I have a layer ‘frozen’ or off and I change properties of an element to that layer I get this warning that I have change this item to a frozen layer. Well I am smart enough and have used CAD long enough (learned on AutoCAD in the late 80’s) to know that I have probably sent this to a wrong layer or it is exactly what I wanted to do. So this warning just wastes my time. Same with the warning in the layers command that asks if I really want to turn the current layer off. 99.5% of the time yes I do and I have to then drag my mouse up to click yes. And ‘EXPERT’ does not affect these two issues.
In the option dialog box, selection tab, visual effect settings button, I don’t see an option THICKEN? Thanks in advance.
Look in the “Properties” Alvin