Almost all drawings except schematics have dimensions. Obviously, the purpose of dimensions is to show accurate measurements. So what do you do to create accurate dimensions?
Create a dimension style
You should always use a customized dimension style for your dimensions. I have a tutorial, “Create an architectural dimension style,” which you’ll find useful even if you aren’t creating architectural drawings. That’s because the tutorial takes you through the entire process of creating a dimension style.
Part of the process of creating a dimension style is creating a text style for the dimension’s text. For more, go to “How to create a text style for a dimension.”
Create a dimension layer
Dimensions should always be on their own layer, using a color that contrasts with the objects you are dimensioning. You don’t want your dimensions to be confused with your model! Call the layer Dimension or DIM–something like that.
Set up running object snaps
For accuracy, you should use object snaps, especially if you aren’t dimensioning an entire object. So, set up the ones you want. One way is to right-click the Object Snap (or OSNAP) button on the status bar and choose the object snaps that you want. If Object Snaps aren’t on, click the Object Snap button on the status bar.
Get set up for dimensioning
On the Home tab, in the Layers panel, choose your dimension layer from the Layer drop-down list.
Also on the Home tab, expand the Annotation panel, and choose your style from the list of dimension styles. (You can also find this list on the Annotate tab.)
Start dimensioning
Center the object that you want to dimension in the drawing area so you won’t run out of room.
Go to Home tab> Annotation panel or the Annotate tab> Dimensions panel. In either location, you’ll see the drop-down list of dimension types. For this exercise, choose Linear. This starts the DIMLINEAR command.
Follow these prompts.
Specify first extension line origin or <select object>: Use an object snap to specify where you want the dimension to start.
Specify second extension line origin: Use an object snap to specify where you want the dimension to end.
Specify dimension line location or
[Mtext/Text/Angle/Horizontal/Vertical/Rotated]: Move the cursor to where you want the dimension line to be and click.
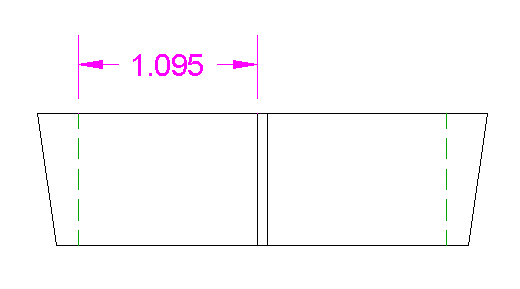
If you are dimensioning an entire object, such as one of the vertical lines in this model, at the first prompt press Enter to select the object. This ensures an accurate result.
How do I know if I’m dimensioning the right coordinate?
When you are not dimensioning an entire object, and one of the points (the beginning or end of your linear dimension) is at the endpoint of another object, how do you ensure that you are specifying the endpoint of the object you’re dimensioning and not the endpoint of the other, touching object? For example in the model above, how do you ensure that the endpoint marked is the endpoint of the horizontal line that you want to dimension and not the endpoint of the rising line?
First, what difference does it make?
Dimensions are associative, which means that they are connected to the objects they dimension. If you edit the object, you want the dimension to adjust accordingly. But if you specify the wrong endpoint, you may not get the right result.
So when specifying an endpoint, place the cursor slightly off the endpoint of the object you are dimensioning and let the object snap specify the coordinate for you.
Watch the video to see how to place the cursor to get an accurate linear dimension.
What ideas do you have for creating accurate linear dimensions? Please leave a comment!
- Combine or subtract 2D shapes to create custom shapes - February 17, 2022
- Working with linetype scales - January 18, 2022
- Rename named objects–blocks, dimension styles, layers, and more - December 21, 2021

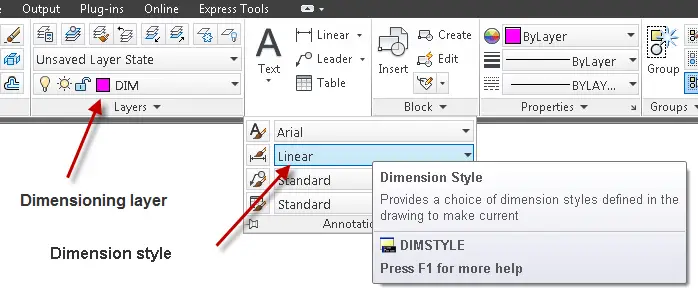
 Instagram
Instagram LinkedIn
LinkedIn Facebook
Facebook

[…] and circle dimensions are not as common as linear dimensions (See Part I), but they are still often used. Here are the basics for getting accurate […]
When dimensioning an object (like line) you have two choices – Selecting the object itself (by clicking on it) or by specifying its snap points (start and end point).
Does one of these methods have any advantages / disadvantages over others? Does it really make any real difference whether I select the object or its end points.
Both should be ‘associative’.
Sanjay,
Nice to hear from you! It seems to me that when you choose a snap point and there is another object attached to that snap point, you could inadvertently choose the wrong object. That’s why I recommend hovering over the object you want, a little off the endpoint to make sure you get the right point. You don’t notice the difference until you edit the object you dimensions and discover that the dimension doesn’t adjust properly.
Selecting an object is more sure, but you can’t always do that, since sometimes you’re measuring a length that comprises more than one object.
Thanks Ellen.
Selection convenience is fine. But being all things equal (assuming that we make sure that selecting the endpoints we select the correct line) does it make any difference to the behavior of the dimension object created?
Sanjay,
I can’t think of a situation in which it would make a difference. You’d have to test it–try to break the dimension by as many edits as you can — in both situations. My preference is usually to choose the object if there’s an object to dimension.
when measuring which dimension it saves?either in inchs or cms or mm?
Anand, the dimension units are based on the dimension style Primary Units and Alternate Units settings.
Hi Ellen,
Was hoping to get some insight on ordinate dimensions within AutoCAD. I have been able to make them work for me for the most part, but at times they are quite challenging to make a quick and neat presentation. I was hoping you or your followers might have tips/tricks for Ordinate Dimensions or even possibly suggestions for a 3rd party software/plugin for AutoCAD. A few years back there was what looked to be a great option, Adaucogit Salt’s Automatic Dimensioning, however they don’t seem to be in business any longer.
Thanks in advance for any and all help!
-Stacy